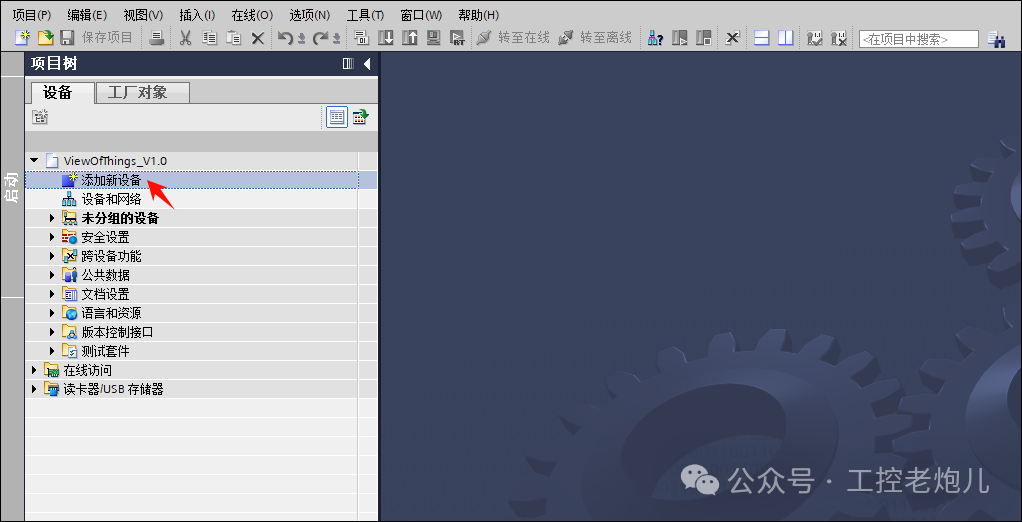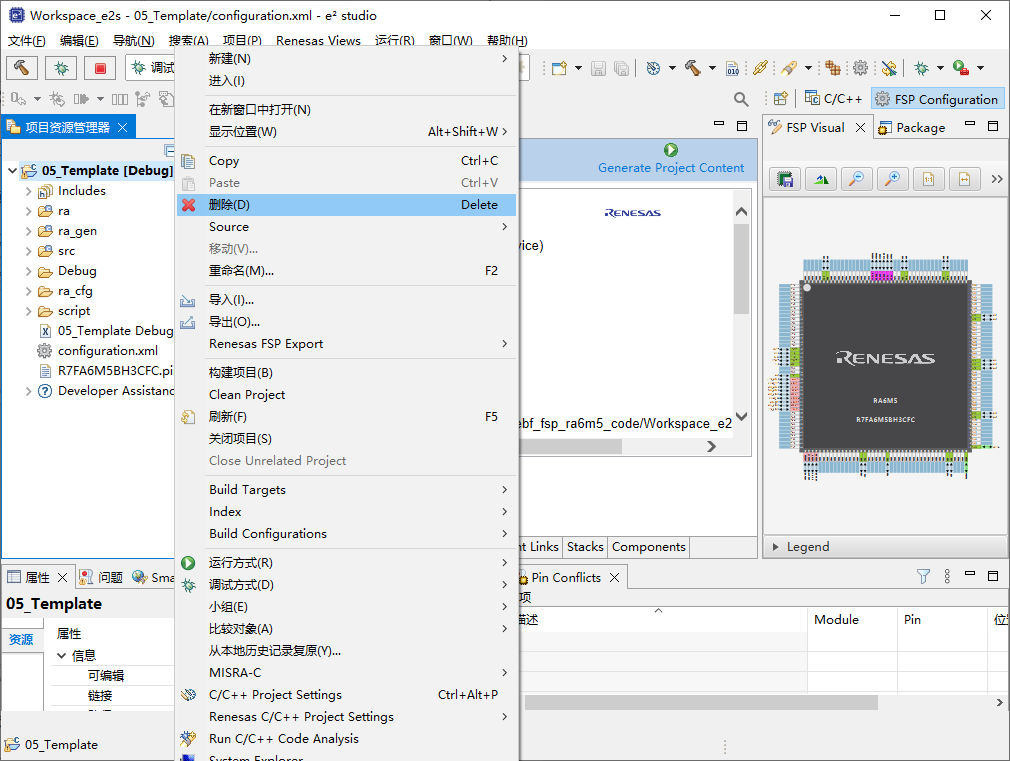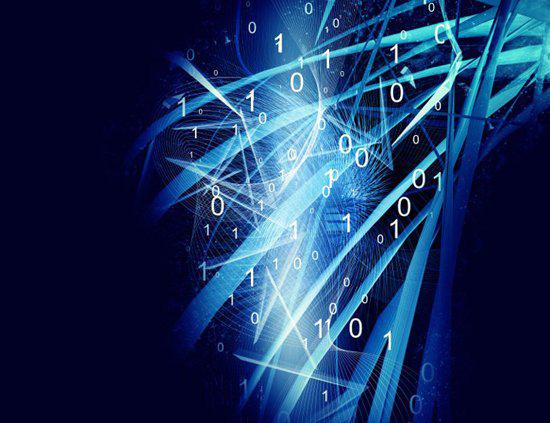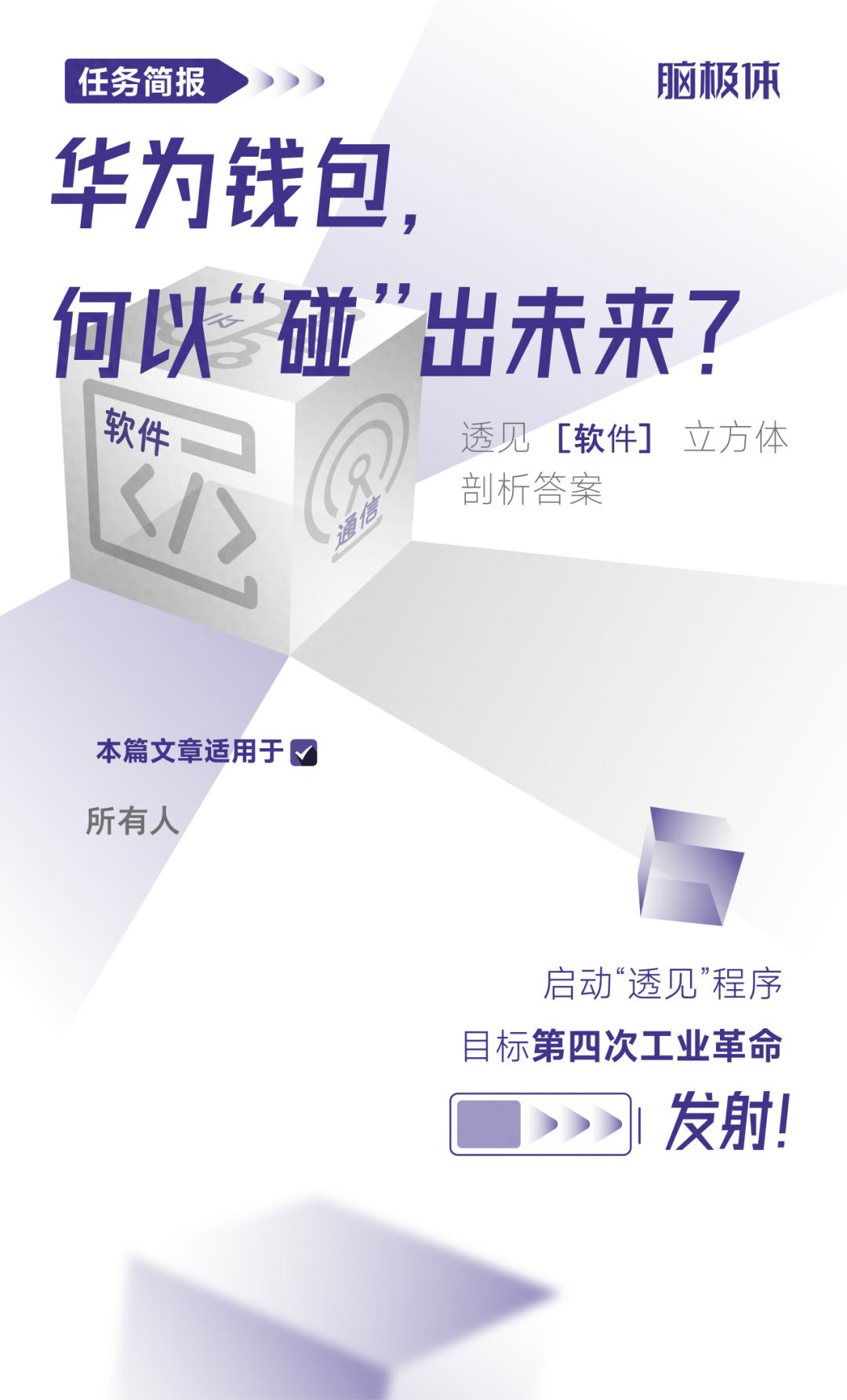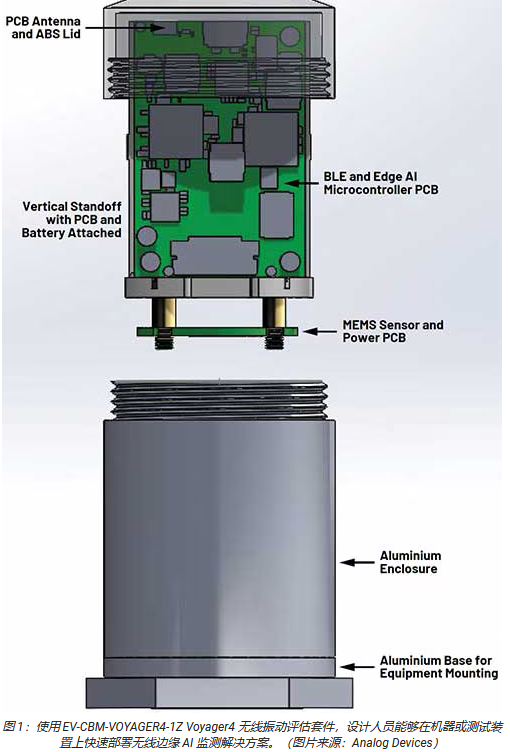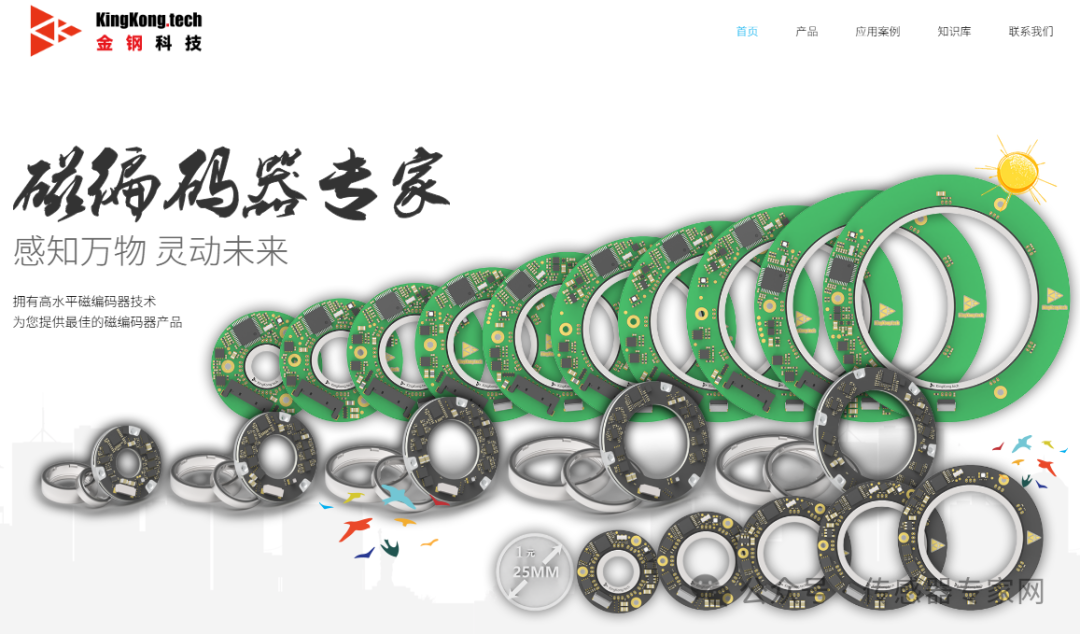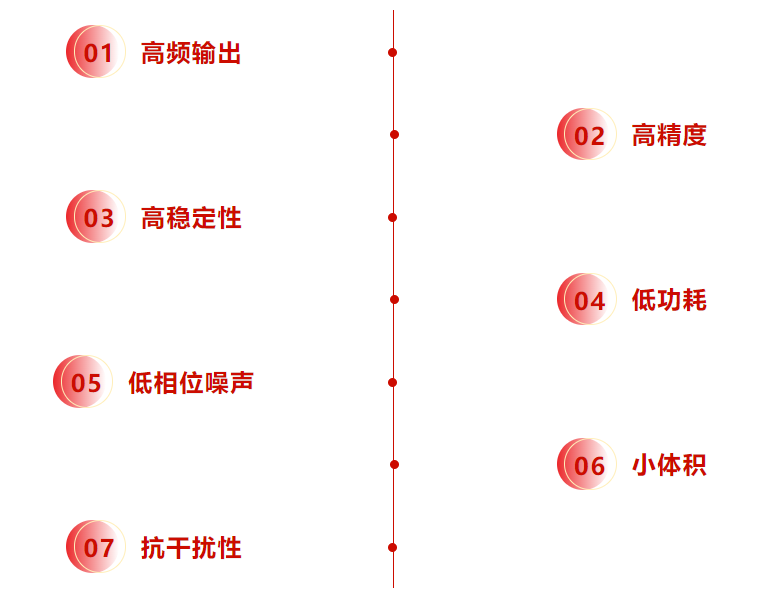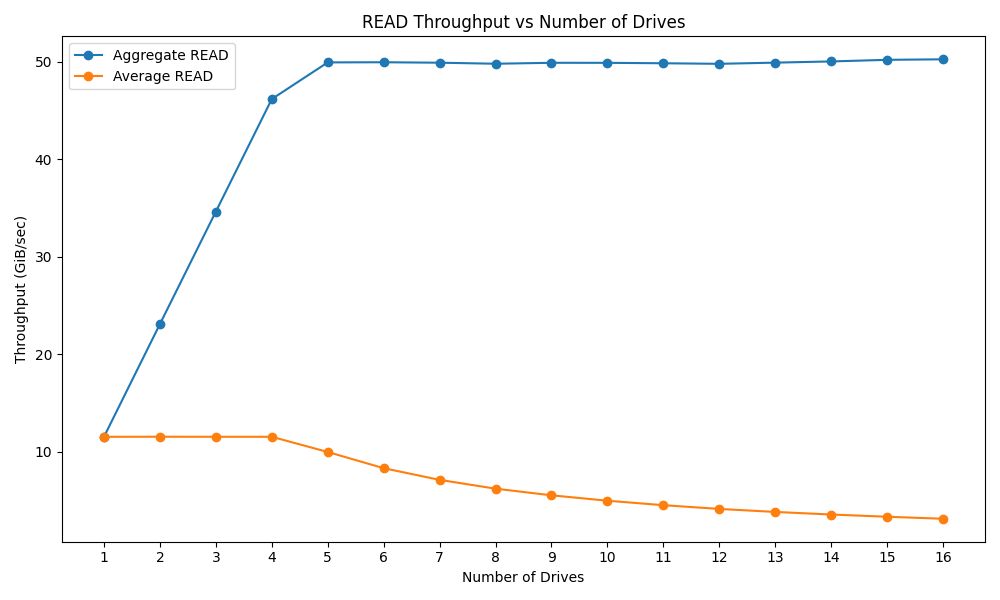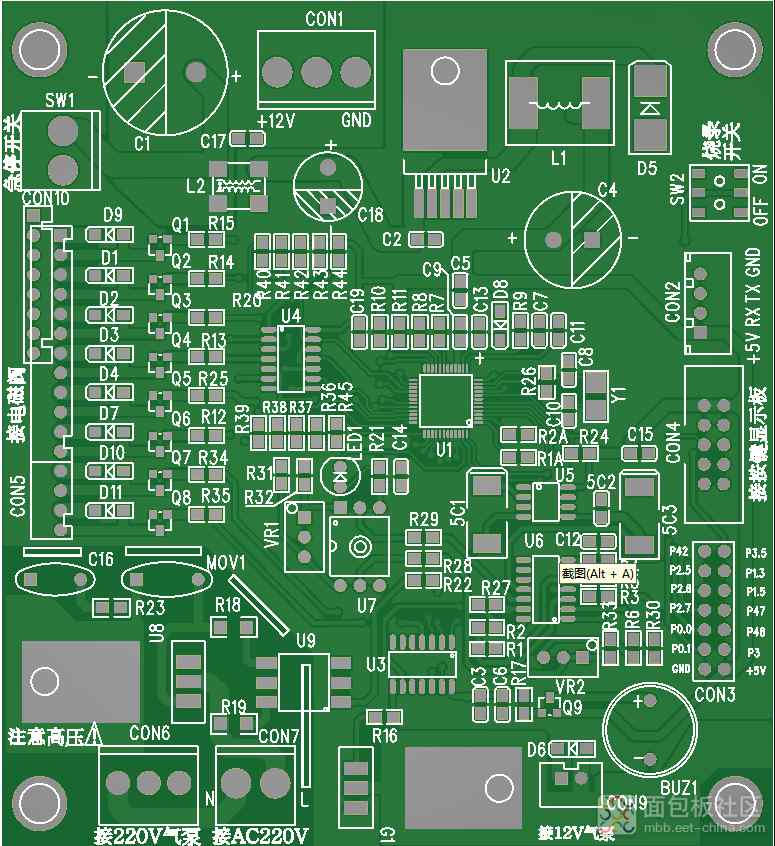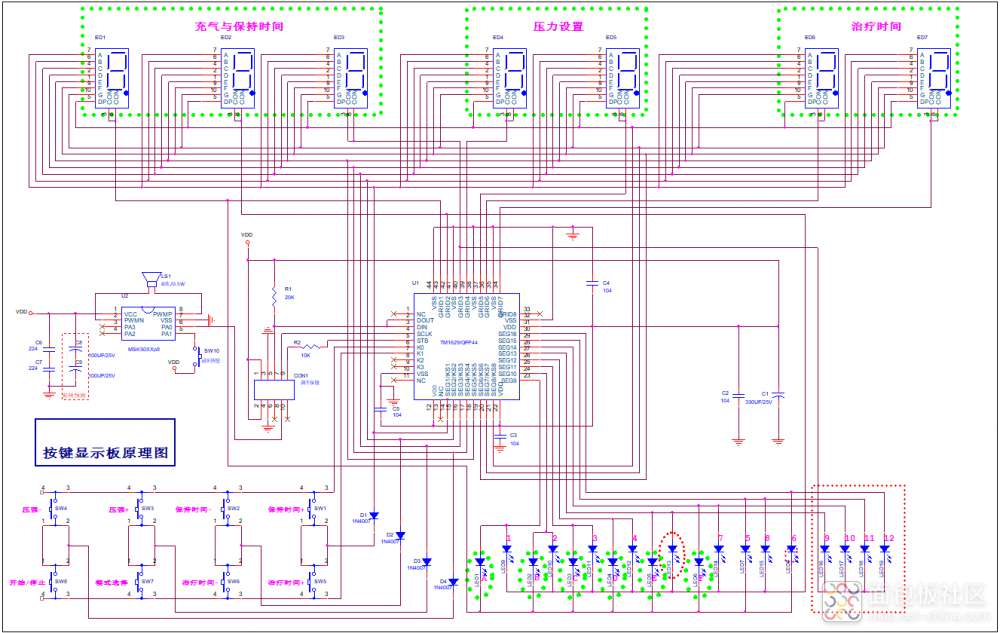1.开发环境
本文将会介绍如何使用RT-Thread env 工具创建一个基于RT-Thread RTOS的软件项目;如何使用RT-Thread env 工具对项目进行配置,实现FRDM-MCXN947开发板通过RW007模组进行WiFi联网;以及如何使用RT-Thread env 工具对项目进行配置,实现WiFi网络延迟和带宽测试。
ENV环境
2.步骤说明
2.1 RW007模组介绍
RW007模组是由上海睿赛德电子科技有限公司开发的一款支持WiFi和蓝牙功能的无线通信模块,它提供了基于SPI和UART 两种接口的通信方式。
SPI接口相对于UART接口,具有更高的通信速率,因此本文采用SPI接口进行实验。
RW007模组工作在SPI模式下时,主控芯片为模组需要提供1组SPI信号,一个中断输入,一个IO输出,包含电源和地总,一共8个引脚。
RT-Thread官方也提供了RW007模组的Arduino评估板(以下简称RW007评估板),如下图所示:

图片中间部分为RW007模组。
查阅RW007评估版原理图,可以看到SPI和UART接口部分,如下图所示:
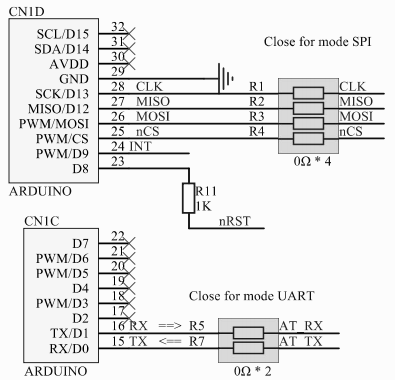
可以看到,Arduino接口与RW007模组引脚的连接关系,如下表所示:
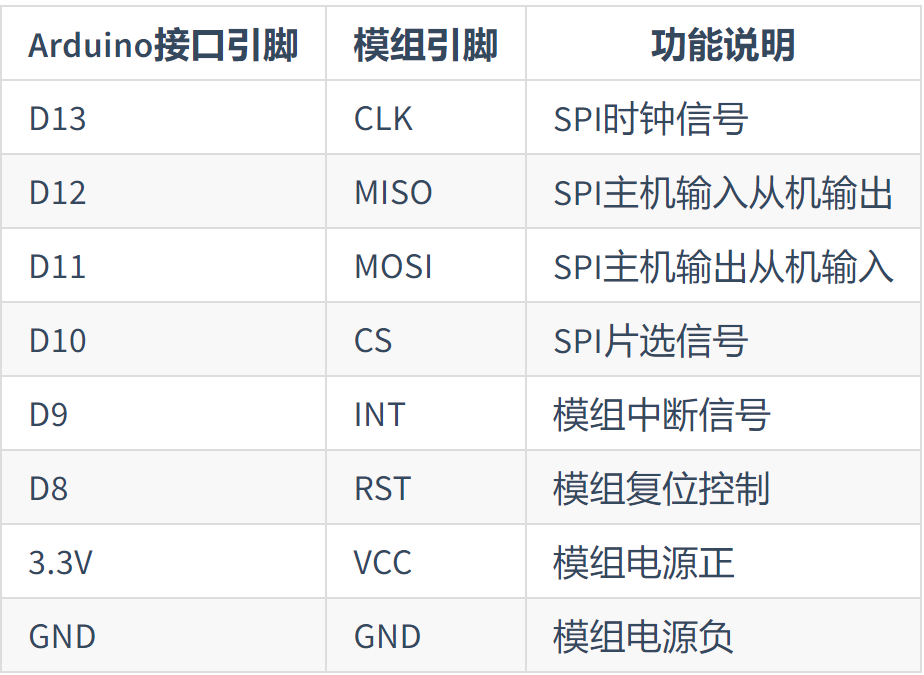
2.2 Arduino接口简介
本文使用的硬件平台是恩智浦 NXP FRDM-MCXN947, 开发板提供了Arduino接口,如下图蓝色部分:
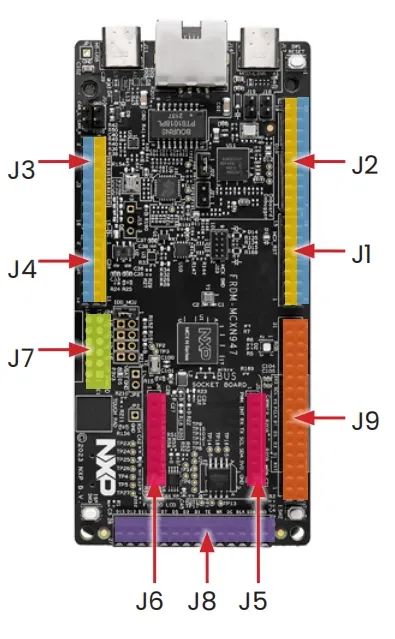
FRDM-MXCN947开发板 Arduino接口,和RW007评估版通信的引脚如下:
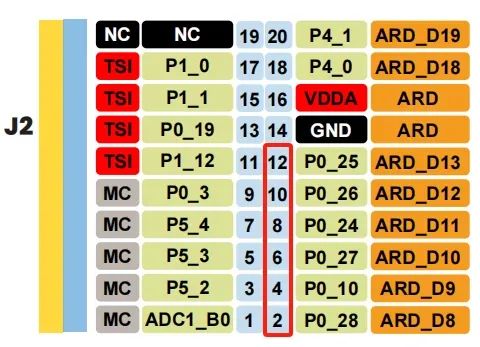
其中,D10~D13为SPI信号,D9为中断信号(INT),D8为复位控制(RST);
FRDM-MCXN947开发板和RW007评估板连接如下图:
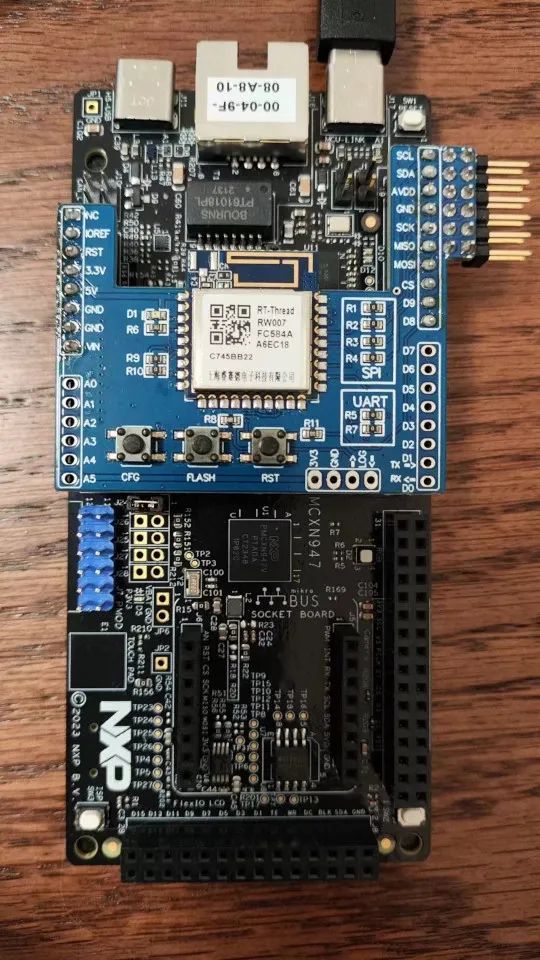
2.3 RW007软件包简介
RT-Thread RW007软件包实现了MCU主控端与RW007模组的SPI/UART接口的底层通讯,同时实现了与RT-Thread的WiFi框架、网络协议栈对接。借助此软件包,开发者可以在RT-Thread系统上轻松实现WiFi联网或BLE功能。
软件包源码仓库链接:
https://github.com/RT-Thread-packages/rw007
软件包源码仓库链接(国内镜像):
https://gitee.com/RT-Thread-Mirror/rw007
2.4 RT-Thread env工具简介
RT-Thread Env 工具 包括配置器和包管理器,用来对内核和组件的功能进行配置,对组件进行自由裁剪,对线上软件包进行管理,使得系统以搭积木的方式进行构建,简单方便。
2.5 新建工程
首先,克隆RT-Thread主线源码到本地(Windows系统使用git-bash):

接着,跳转到 FRDM-MXCN947 板级支持包(BSP)目录:

$ cd bsp/nxp/mcx/mcxn/frdm-mcxn947/
最后,使用 scons 命令创建独立的项目目录(可以在env命令行,或者gitb-bash中执行):

其中,target参数用于指定项目模板(可以使用mdk、iar等),project-name参数和project-path参数分别表示项目名称和项目目录,可以根据实际需要修改修改。
注意:git-bash执行scons之前,需要保证已经安装了Python,并且已使用pip install scons安装scons软件包。否则会报 scons 命令找不到。
scons命令执行成功,命令输出,如下图所示:
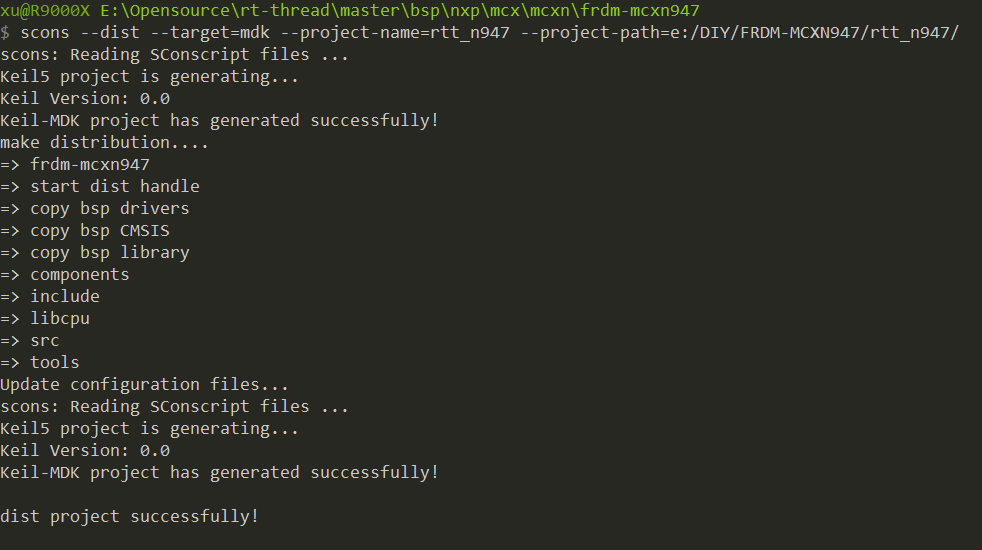
scons命令创建的目录,内容如下图所示:
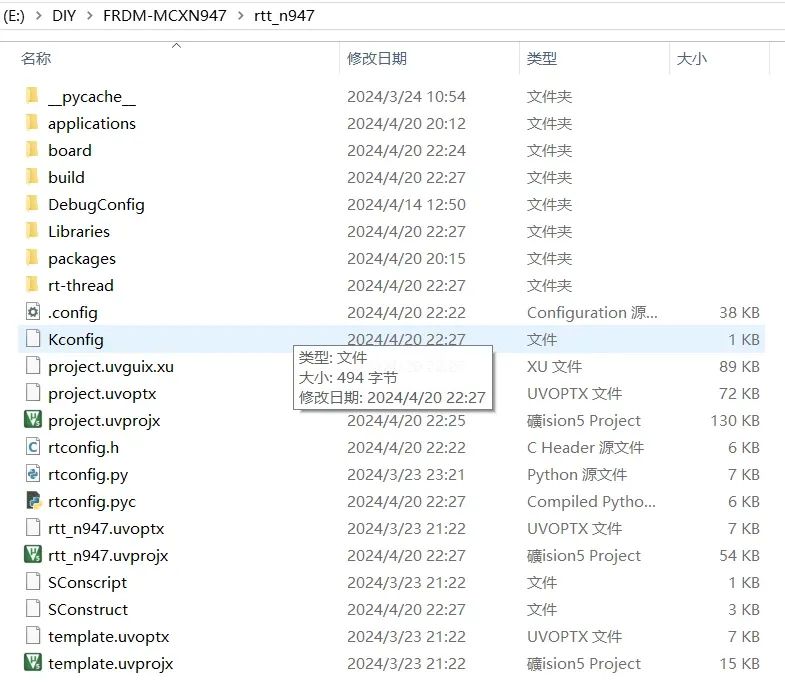
其中,rtt_n947开头的两个文件,就是scons生成的项目文件。如果不加—project-name参数,则是project开头的两个文件。
2.5.1 添加RW007软件包
在env命令行环境中,跳转到上一小节创建的项目目录 E:\DIY\FRDM-MCXN947\rtt_n947目录,
然后,使用 menuconfig 命令:

2.5.2 打开RW007配置项
类似的,依次选择:
│ -> Hardware Drivers Config
│ -> Board extended module Drivers
如下图所示:
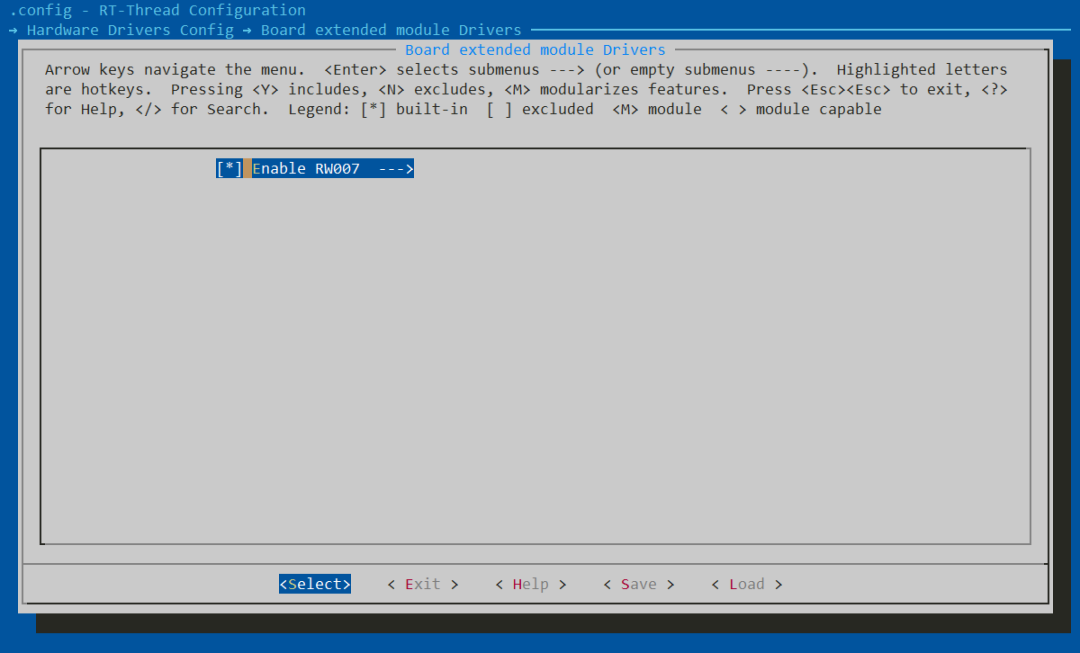
空格选中Enable RW007选项。
选中该选项后,将会自动选中RW007软件包,以及片上SPI1配置。
左右移动光标到Save上,回车保存配置。
保存配置之后,.config和rtconfig.h文件将会更新。
保存配置后,就可以退出配置界面了。
2.5.3 启用pin驱动
类似的,依次进入菜单:
→ Hardware Drivers Config → On-chip Peripheral Drivers
如下图所示:
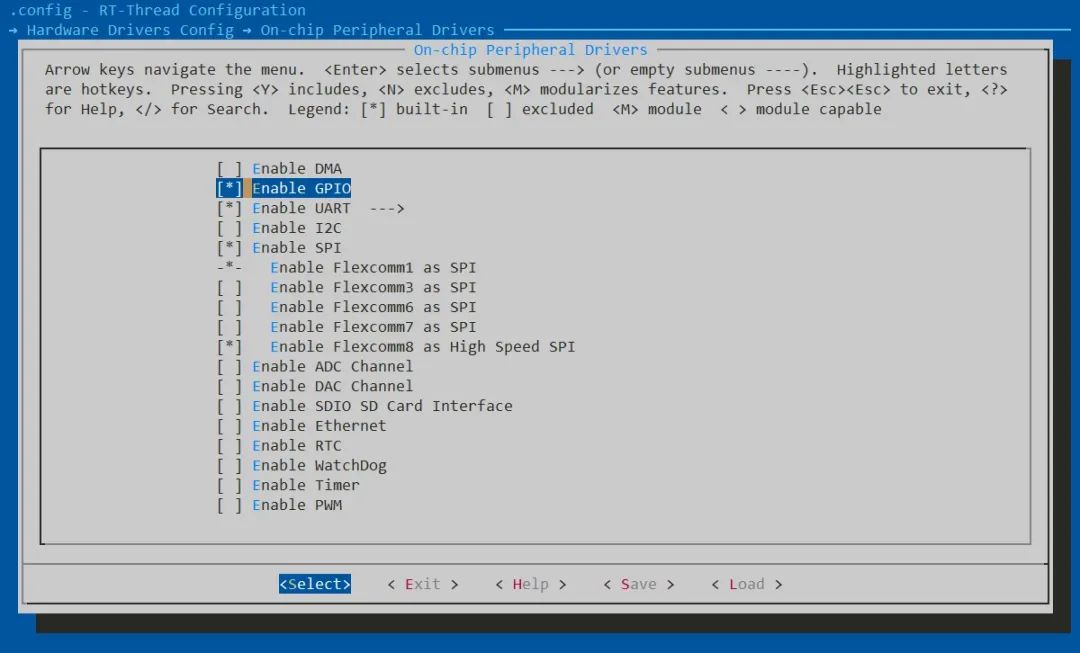
如图,选中Enable GPIO。
这样,就开启了pin驱动。开启pin驱动的原因是,SPI的CS使用了pin接口进行控制。
左右移动光标到Save上,回车保存配置。
保存配置之后,.config和rtconfig.h文件将会更新。
保存配置后,就可以退出配置界面了。
2.5.4 禁用RW007的STM32驱动
类似的,依次选择:
RT-Thread online packages → IoT - internet of things → Wi-Fi → rw007: SPI WIFI rw007 driver
进入
RW007
软件包配置界面:
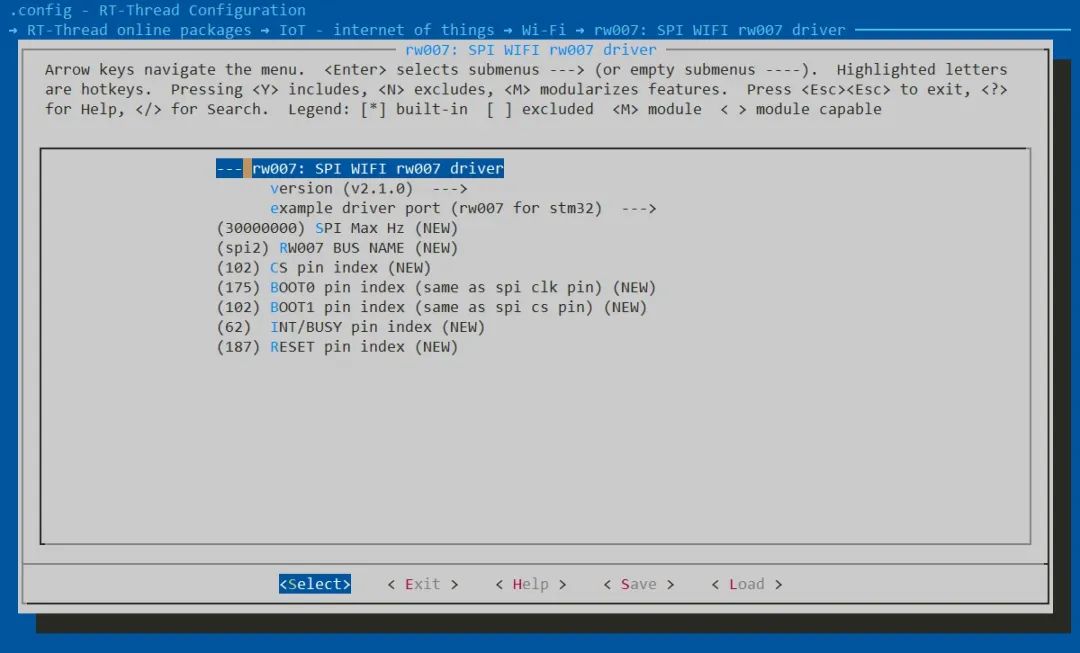
上下移动光标到”example driver port (
RW007
for stm32)”上,回车,进入这个配置项:
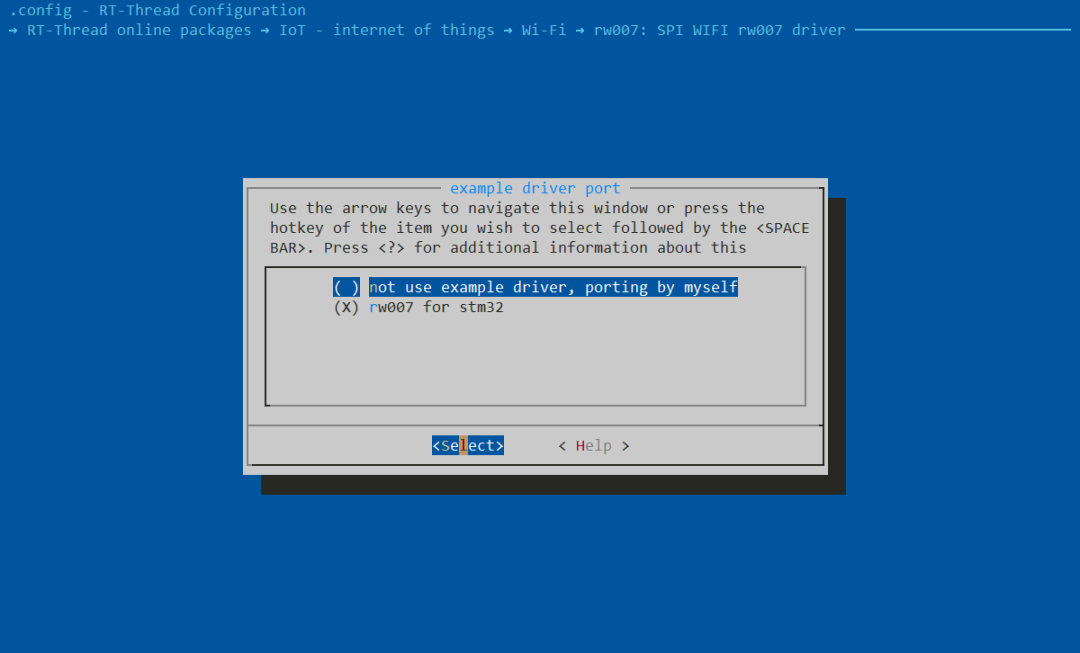
选中,not use example driver porting by myself。
选中之后,自动返回
RW007
软件包配置页面:
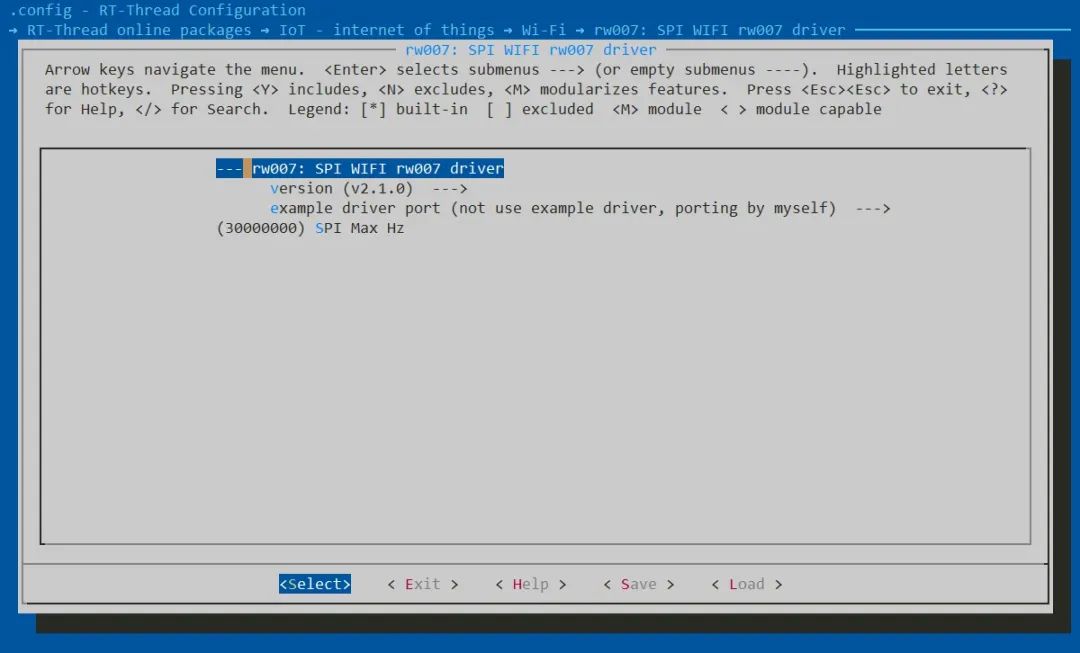
此时,
RW007
的STM32驱动就被禁用掉了。
左右移动光标到Save上,回车保存配置。
保存配置之后,.config和rtconfig.h文件将会更新。
保存配置后,就可以退出配置界面了。
2.5.5 下载软件包
刚刚我们用menuconfig选中了“RT-Thread online packages”中的
RW007
软件包,
RW007
软件包的代码默认不在本地。menuconfig选中并保存配置后,需要运行pkgs —update命令,才能将
RW007
软件包的代码下载到本地。
执行pkgs —update命令,输出如下图所示:

2.5.6 更新MDK项目文件
使用menuconfig命令修改配置之后(尤其是增加软件包之后),需要更新MDK项目文件,新增的代码才会被编译。
对于scons创建时添加了project-name参数的,更新时也要加project-name参数:

2.6 编译运行
2.6.1 打开MDK项目
鼠标双击打开rtt_n947.uvprojx文件,打开后看到如下图所示:
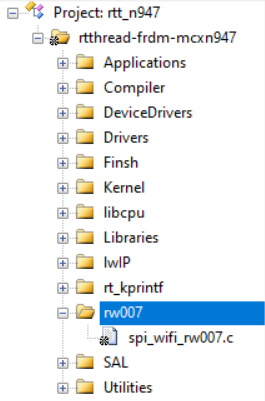
可以看到,
RW007
的代码已经在里面了。
2.6.2 编译下载程序
在Keil中,按F7编译项目,按F8下载固件。
下载固件之前,需要使用USB Type-C线,将PCUSB口连接到FRDM-MCXN947开发板的MCU-LINK口上。
默认的下载固件设置是正确的,如果不能下载固件很可能是没有安装MCXN947的支持包。
下载固件完成,Keil输出如下
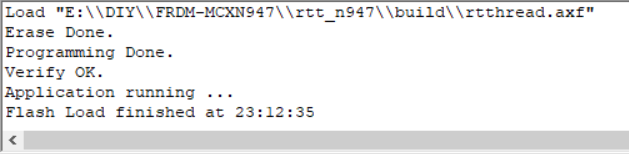
2.6.3 运行RT-Thread
打开串口终端,配置如下:
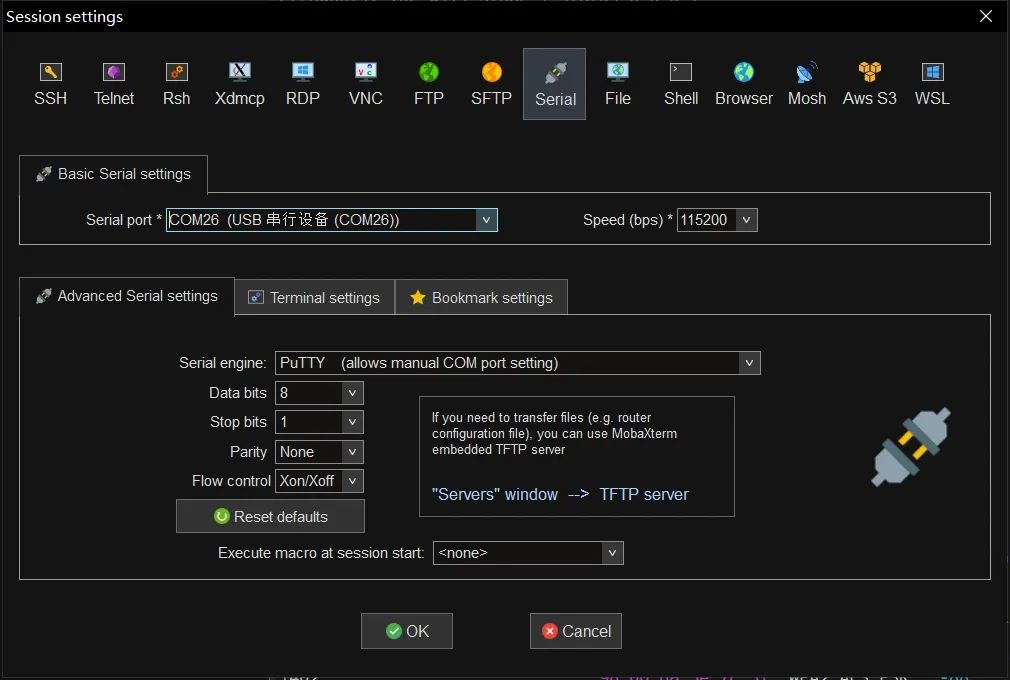
连接串口后,
按下开发板复位键,串口终端可以看到,输出了RW007固件的版本信息:
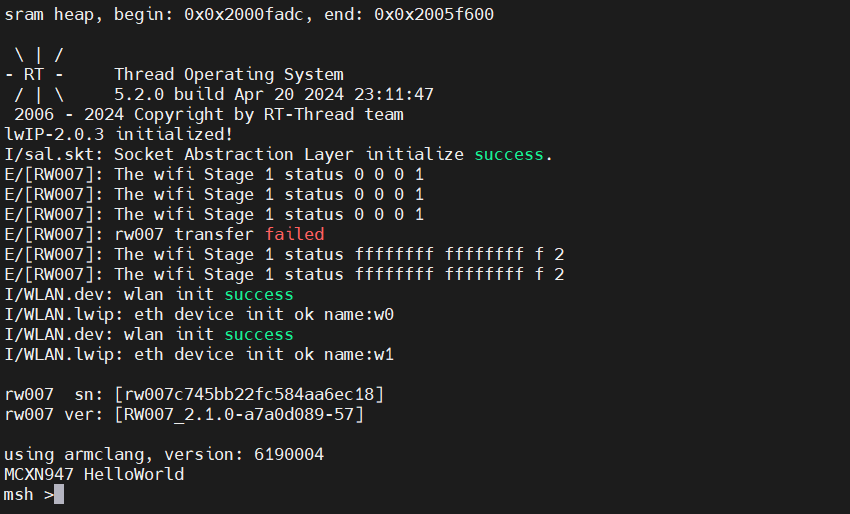
2.7 WIFI测试
接下来,我们进行一些简单的WiFi测试。
接下来我们查看wifi命令的使用方式:
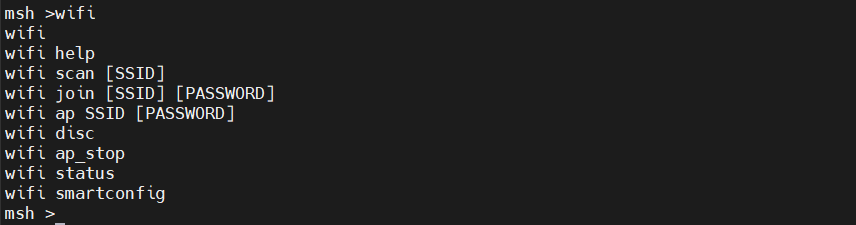
2.7.1 扫描测试
尝试扫描周围的WiFi热点:
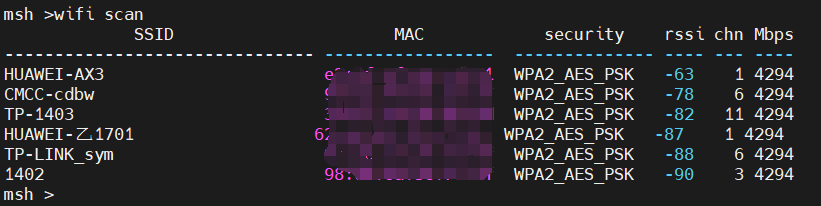
可以看到,成功扫描到了周围的WiFi热点。
2.7.2 连接测试
尝试连接其中的一个热点(这里连接的是无线路由器):

可以看到,成功连接上了WiFi热点,并且获取到了IP地址。
2.8 延迟测试
ping命令可以输出网络延迟信息,可以作为网络延迟的简单测试工具。
2.8.1 ping百度
接下来,用 ping 命令测试一下,板子能不能ping通baidu.com:
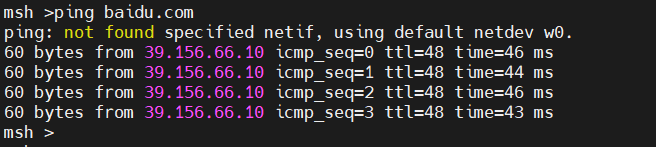
可以ping通baidu.com,说明TCP/IP协议基本没有太大问题(域名解析OK,而且可以发送数据到公网主机)。
2.8.2 ping路由器
接下来,ping一下局域网的无线路由器:
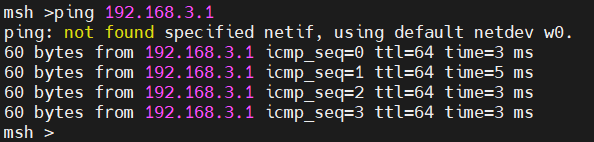
ping局域网的路由器,延迟明显小了很多。
作为对比,可以看一下笔记本ping路由器的延迟:
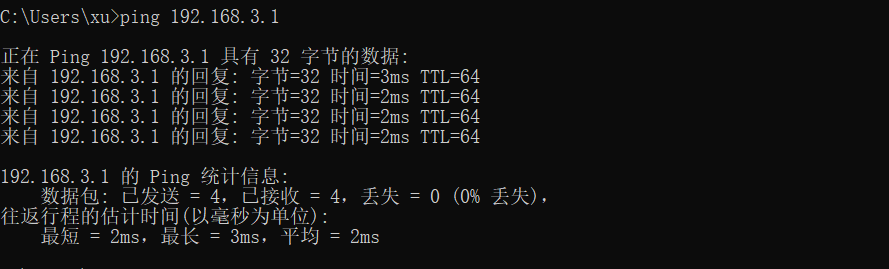
我的笔记本电脑连接的也是同一个无线路由器。
模组比笔记本的WiFi延迟稍微高一点点,差别不大。
2.9 带宽测试
2.9.1 添加netutils软件包
RT-Thread的netutils组件中提供了iperf命令,可以用于测试网络带宽。
menuconfig界面,依次选择:
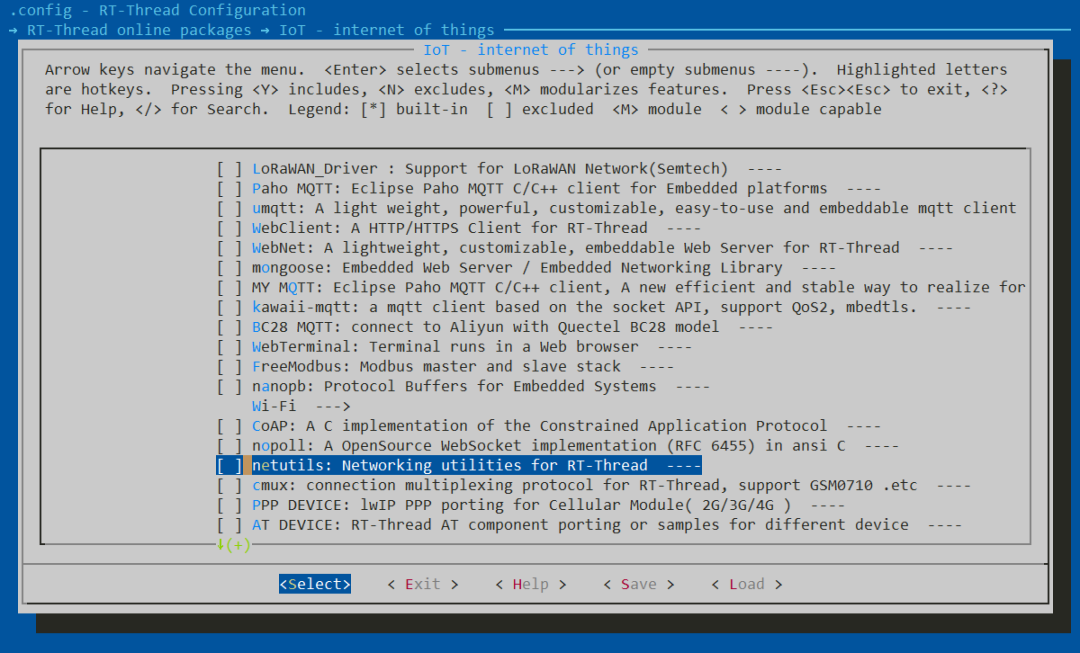
选中netutils软件包,然后回车进入软件包配置页面:
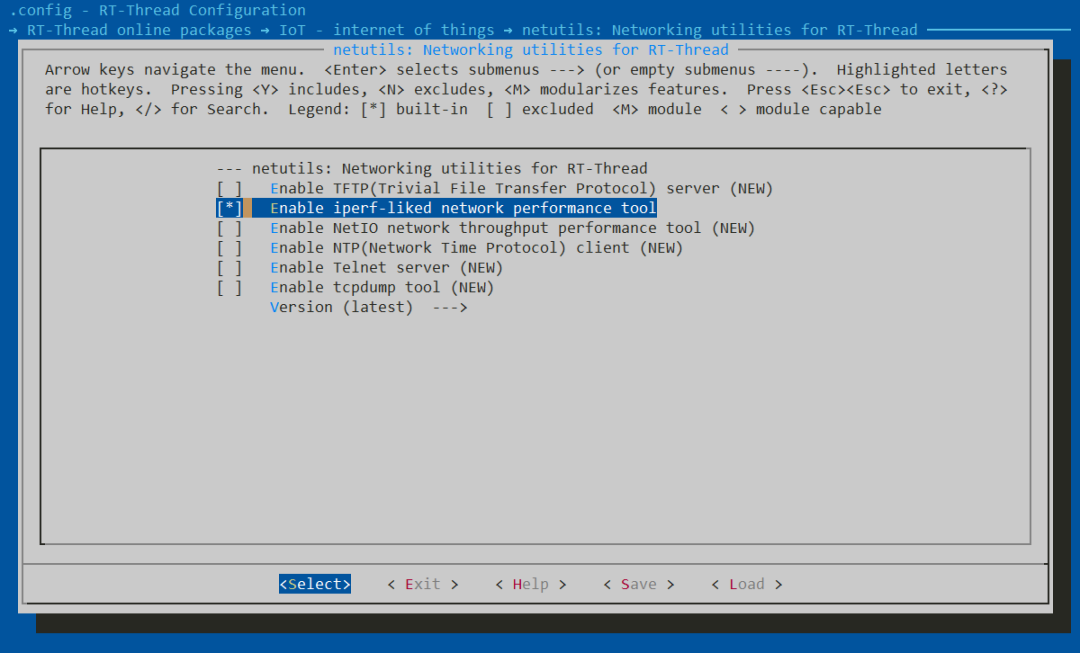
如图,选中Enable iperf-liked network performace tool。
左右移动光标到Save上,回车保存配置。
保存配置之后,.config和rtconfig.h文件将会更新。
保存配置后,就可以退出配置界面了。
执行pkgs —update命令,输出如下图所示:
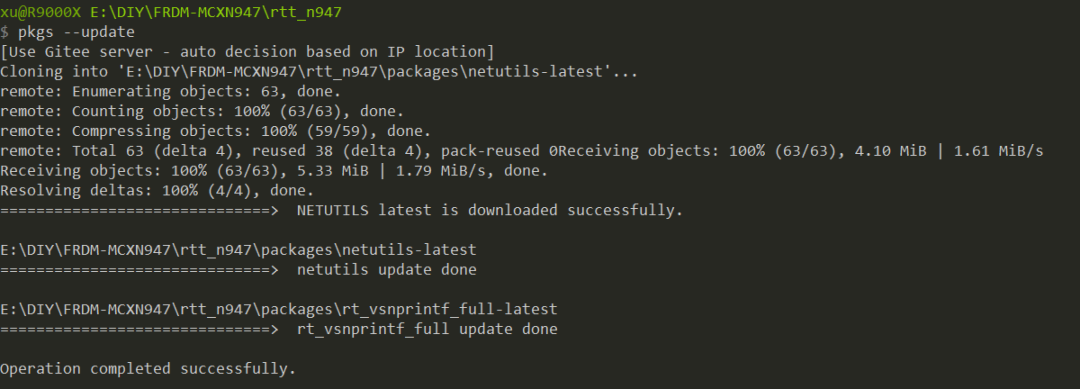
更新MDK项目文件:
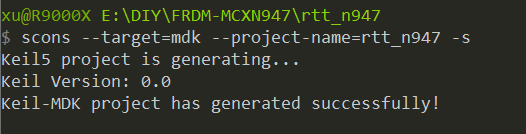
重新编译固件,下载固件,复位运行,串口终端就有iperf命令了:
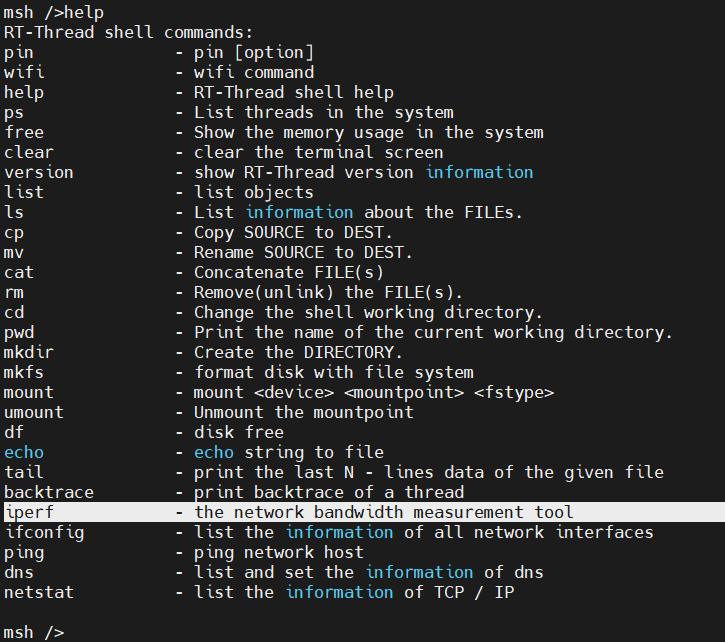
2.9.2 iperf命令参数
直接运行iperf,默认输出帮助信息:
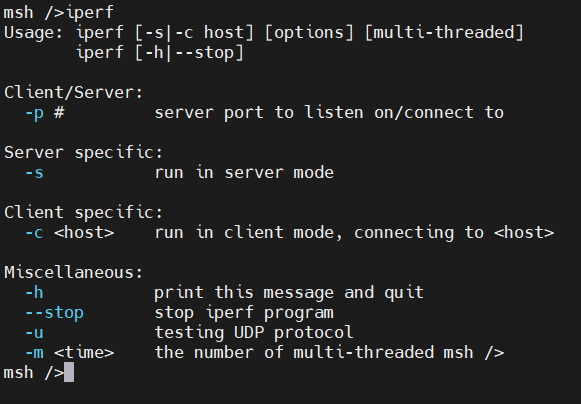
可以看到iperf的命令参数使用方法。
注意:
RT-Thread的iperf命令实现中,对参数的顺序由要求,如果使用过程中发现参数报错,需要查看源码定位原因;
RT-Thread的iperf不支持持续时间选项,一般是先启动,后通过stop选项停止的方式控制测试时长;
2.9.3 PC端的iperf
PC端的iperf可以到iperf项目官网下载:
https://iperf.fr/iperf-download.php
我使用的mobaxterm,里面自带了iperf命令,所以就不单独下载了:
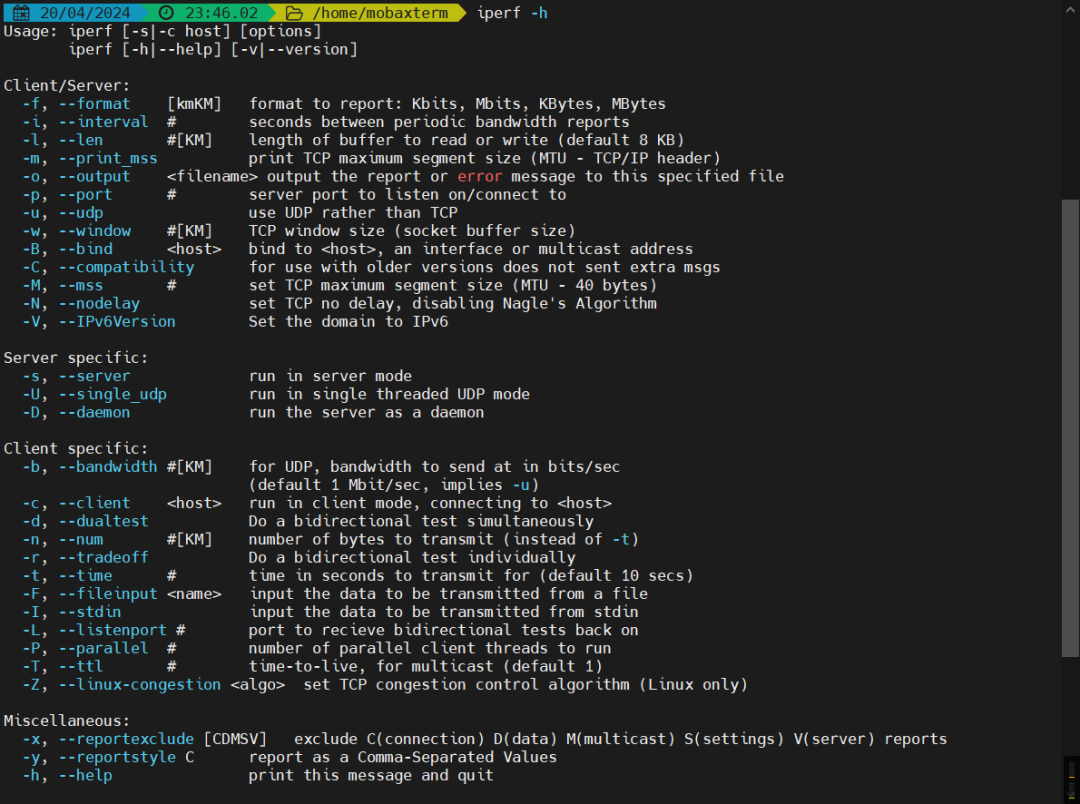
2.9.4 iperf测试准备工作
进行iperf测试之前,需要准备:
最好用PC创建热点,用无线路由器也行,但是需要确保信号强度足够;
确保开发板和PC直接的距离不要太远,否则WiFi信号较弱,测试的结果可能会偏小;
最好在WiFi热点较少的环境下进行测试,否则测出的结果数据也会偏小;
2.9.5 进行iperf带宽测试
下面进行测试,测试步骤如下:
在PC上,启动iperf服务端:iperf -s -p 5678
在开发板上,通过ping命令测试开发板和PC直接IP是否可达
在开发板上,启动iperf客户端:iperf -c 192.168.3.6 -p 5678 (其中192.168.3.6是PC的IP地址)
启动后,可以通过ps命令查看正在运行的线程
一段时间后,在开发板上,停止iperf客户端:iperf —stop
开发板上iperf停止后,PC端应该可以看到iperf的输出;
开发板上整个过程的输出如下:
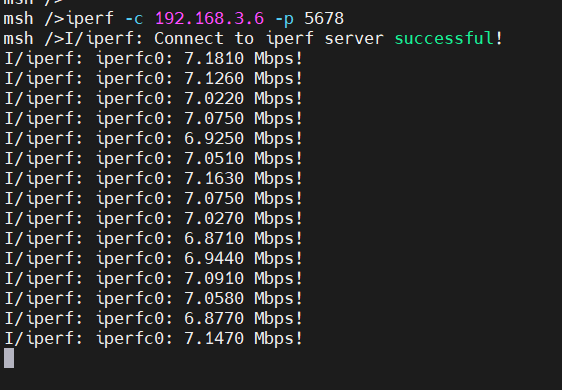
PC端输出:
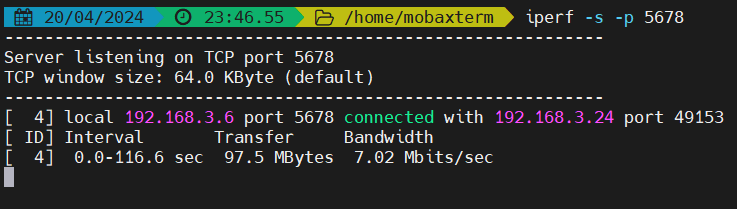
可以看到带宽为7.02Mbps。
2.9.6 iperf测试小结
实际上,影响WiFi带宽测试结果数据的因素很多。我们这里,其中,起决定性的的主要由以下几个方面:
模组本身支持的最高WiFi传输速率;
模组接口支持的最高工作频率;
主控芯片接口最高支持的工作频率;
热点的WiFi最高传输速率;
各种环境因素,例如开发板和PC直接的距离、环境是否有其他热点干扰等等;
为了测出比较高的数据,我把开发板直接放到路由器天线边上,才测到以上的结果:

2.10 补充说明
如果有时候测试发现栈溢出,则需要修改TCPIP线程栈大小:
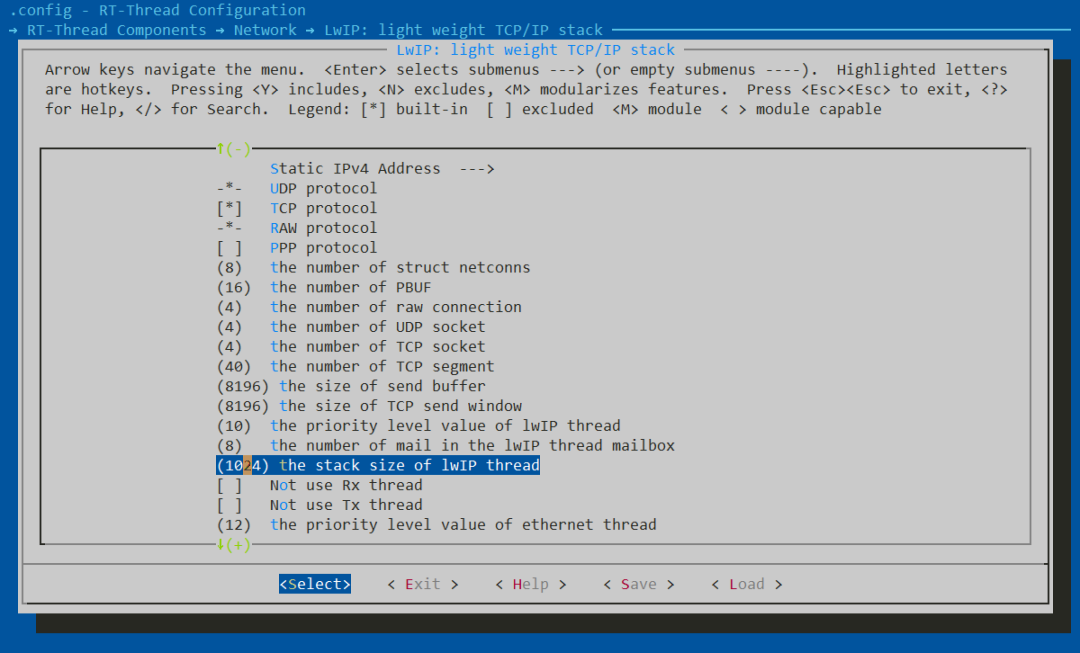
将其修改为4096即可。