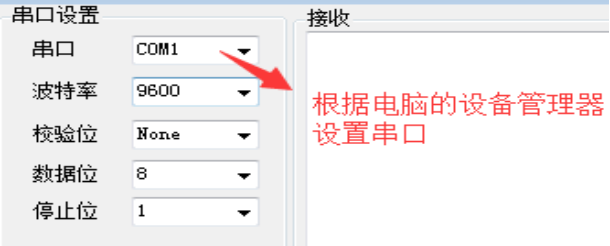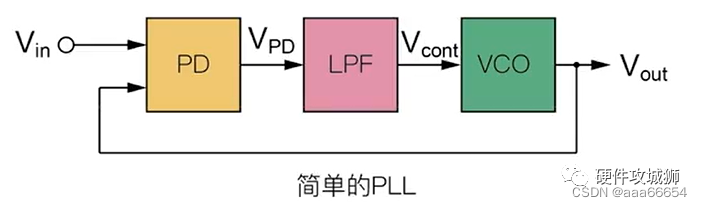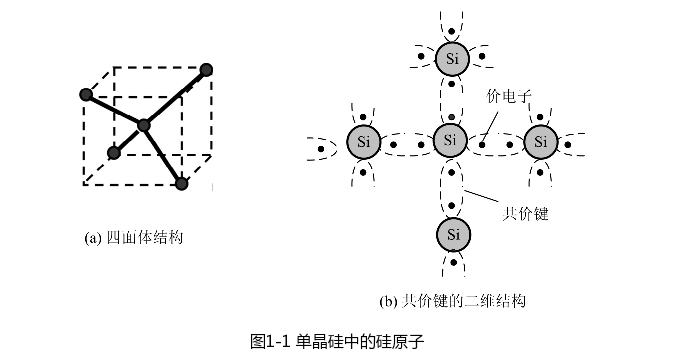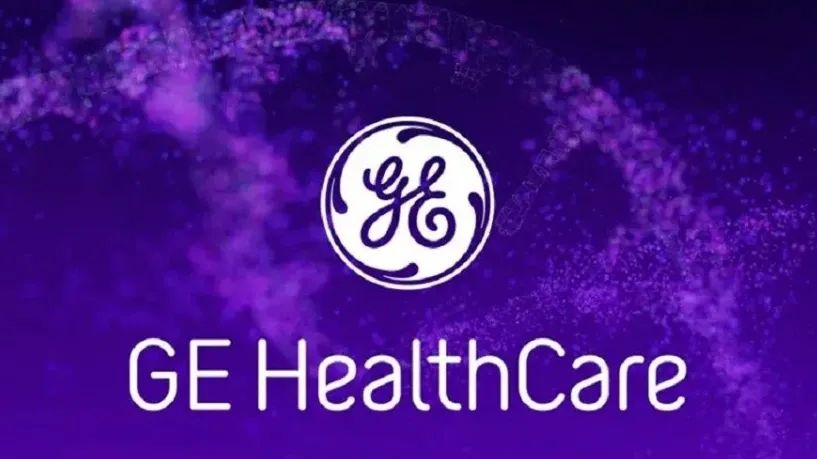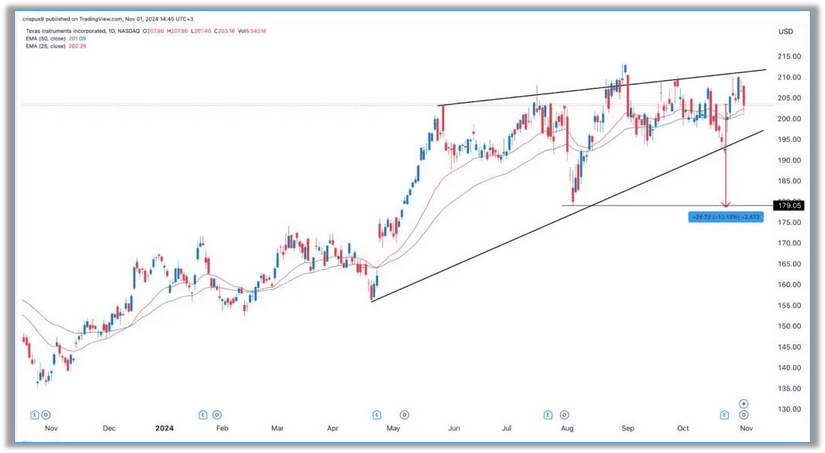本文主要介绍 TCP 和 UDP 测试方法,包含上行速率、下行速率、和并发速率测试,其中:
上行业务测试时,智能待测设备要先打开仪表端 Iperf 后,再打开待测设备端 Iperf;非智能待测设备要先打开仪表端 Iperf,再打开待测设备连接的 PC 端 Iperf。否则,速率无法显示。
下行业务测试时,智能待测设备要先打开待测设备端 Iperf 后,再打开仪表端 Iperf;非智能待测设备要先打开待测设备连接的 PC 端 Iperf 后,再打开仪表端 Iperf。否则,速率无法显示。
Chrent进入测试界面
步骤 1 进入仪表主界面,按下仪表上“ON”按钮打开小区,测试设备连接好天线后,等待设备驻网。驻网成功后,Packet Switched 显示 Attached。

图1 测试界面
步骤 2 单击“RX Meas.”按钮。
步骤 3 按下仪表上“ON”按钮,进入物理层测速界面,如图2所示。

图2 物理层速率检测界面
ChrentTCP 测试
上行速率测试
设备配置
仪表端:在 Iperf 测试界面,勾选 Servers,Test Duration 设置为 60s,按下仪表上“ON”按钮使 Iperf处于 RUN 状态,如图3所示。
待测设备端:
1)智能待测设备:打开Iperf软件,输入命令“iperf-c 172.22.1.201-t 60-i 1-P 1-w 1024k”,开启界面开关,使Iperf处于运行状态。
2)非智能待测设备:使用 USB 线连接 PC 和待测设备,在待测设备弹出的对话框中选择 PC connection。
非智能待测设备还需在 PC 端 iperf.exe 同目录下建立.bat 文件,文件内容为“iperf.exe -c 172.22.1.201 -t 60 -i 1-P 1 -w 1024k”,双击该文件打开客户端(Clients)。
测试停止后,记录仪表端统计出的平均速率。

图3 TCP Iperf 上行速率测试界面
下行速率测试
设备配置
仪表端:在 Iperf 测试界面,勾选 Clients,Test Duration 设置为 60s,按仪表上“ON”按钮使 Iperf 处于 RUN 状态,如图4 所示。
待测设备端:
1)智能待测设备:打开 Iperf 软件,输入命令“iperf -s -i 1”,开启界面开关,使 Iperf 处于运行状态。
2)非智能待测设备:使用 USB 线连接 PC 和待测设备,在待测设备弹出的对话框中选择PC Connection。
非智能待测设备还需在 PC 端 iperf.exe 同目录下建立.bat 文件,文件内容为“iperf.exe -s -i 1”,双击该文件打开服务器(Servers)。
测试停止后,智能待测设备记录待测设备统计出的平均速率,非智能待测设备记录 PC 端统计出的平均速率即可。

图4 TCP Iperf 下行速率测试界面
并发速率测试
并发上行业务
1)智能待测设备:通过 USB 连接待测设备与 PC,并进行网络共享。在 PC 端存放 iperf.exe 的文件夹下运行批处理文件,同时向仪表端发送 iperf 命令“iperf.exe -c 172.22.1.201 -t 60 -i 1 -P 1 -w 1024k”。
2)非智能待测设备:在 PC 端 iperf.exe 同目录下建立.bat 文件,文件内容为“iperf.exe -c 172.22.1.201 -t 60 -i 1-P 1 -w 1024k”,双击该文件打开客户端。
测试停止后,智能待测设备记录待测设备端和 PC 端统计出的平均速率;非智能待测设备记录仪表端和PC 端统计出的平均速率。
并发下行业务
1)仪表端:在 Iperf 测试界面中,同时勾选 Servers 和 Clients,Test Duration 设置为 60s,按仪表上“ON”按钮使 Iperf 处于 RUN 状态,如图 3-5 所示。
2)待测设备端:
智能待测设备:打开Iperf软件,输入命令“iperf-s-i 1”,开启界面开关,使Iperf处于运行状态。
非智能待测设备:使用 USB 线连接 PC 和待测设备,在待测设备弹出的对话框中选择 PC connection。
非智能待测设备还需在 PC 端 iperf.exe 同目录下建立.bat 文件,文件内容为“iperf.exe -s -i 1”,双击该文件打开服务器。

图5 TCP Iperf 并发速率测试界面
ChrentUDP 测试
上行速率测试
1)仪表端:在 Iperf 测试界面,勾选 Servers,Test Duration 设置为 60s,按仪表上“ON”按钮使 Iperf处于 RUN 状态,如图 6 所示。
2)待测设备端:
智能待测设备:打开Iperf软件,输入命令“iperf-c 172.22.1.201-u-t 60-i 1-b 50M-P 3(-l 1024k)”,开启界面开关,使Iperf处于运行状态。
非智能待测设备:使用 USB 线连接 PC 和待测设备,在待测设备弹出的对话框中选择 PC connection。
非智能待测设备还需在 PC 端 iperf.exe 同目录下建立.bat 文件,文件内容为“iperf.exe -c 172.22.1.201 -u -t 60 -i 1 -b 50M -P 3 (-l 1024k)”,双击该文件打开客户端(Clients)。
测试停止后,记录仪表端统计出的平均速率。

图6 UDP Iperf 上行速率测试界面
下行速率测试
1)仪表端:在 Iperf 测试界面,勾选 Clients,Test Duration 设置为 60s,按仪表上“ON”按钮使 Iperf 处于 RUN 状态,如图 7 所示。
2)待测设备端:
智能待测设备:打开Iperf软件,输入命令“iperf-s-u-i 1”,开启界面开关,使Iperf处于运行状态。
非智能待测设备:使用 USB 线连接 PC 和待测设备,在待测设备弹出的对话框中选择 PC Connection。
非智能待测设备还需在 PC 端 iperf.exe 同目录下建立.bat 文件,文件内容为“iperf.exe -s -u -i 1”,双击该文件打开服务器(Servers)。
测试停止后,智能待测设备记录待测设备统计出的平均速率,非智能待测设备记录 PC 端统计出的平均速率。

图7 UDP Iperf 下行速率测试界面
并发速率测试
并发上行业务
1)智能待测设备:通过 USB 连接手机与 PC,并实现网络共享。在 PC 端存放 iperf.exe 文件夹下运行批处理文件,同时向仪表端发送 iperf 命令“iperf.exe -c 172.22.1.201 -u -t 60 -i 1 -b 50M -P 3 -l 1024k”。
2)非智能待测设备:在 PC 端 iperf.exe 同目录下建立.bat 文件,文件内容为“iperf.exe -c 172.22.1.201 -u -t 60 -i 1 -b 50M -P 3 (-l 1024k)”,双击该文件打开客户端。
测试停止后,记录手机端和 PC 端统计出的平均速率。
测试停止后,智能待测设备记录待测设备端和 PC 端统计出的平均速率;非智能待测设备记录仪表端和PC 端统计出的平均速率。
并发下行业务
1)仪表端:在 Iperf 测试界面中,同时勾选 Servers 和 Clients,Test Duration 设置为 60s,按仪表上“ON”按钮使 Iperf 处于 RUN 状态,如图 8 所示。
2)待测设备端:
智能待测设备:打开Iperf软件,输入命令“iperf-s-u-i 1”,开启界面开关,使Iperf处于运行状态。
非智能待测设备:使用 USB 线连接 PC 和待测设备,在待测设备弹出的对话框中选择 PC connection。
非智能待测设备还需在 PC 端 iperf.exe 同目录下建立.bat 文件,文件内容为“iperf -s -u -i 1”,双击该文件打开服务器。

图8 UDP Iperf 并发速率测试界面
注意事项
1)若待测设备已注册上网络,但 TCP/UDP 测试时不显示速率,可检查待测设备端数据连接是否已开启,APN 是否已开启且正确设置,并发测试时待测设备是否与电脑共享网络。
2)测试过程中若速率不正常,可使用对比机测试,若对比机速率与待测设备测试的正常值相差很多,建议重启仪表,同时检查仪表环境配置是否正确。