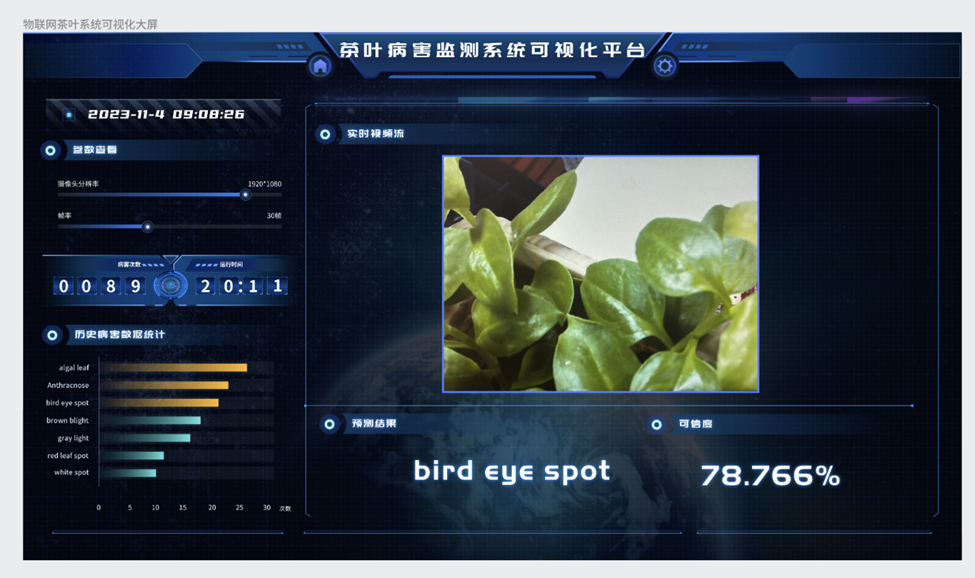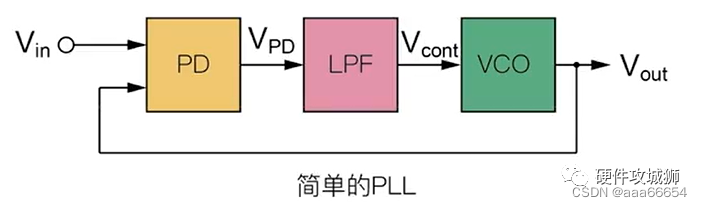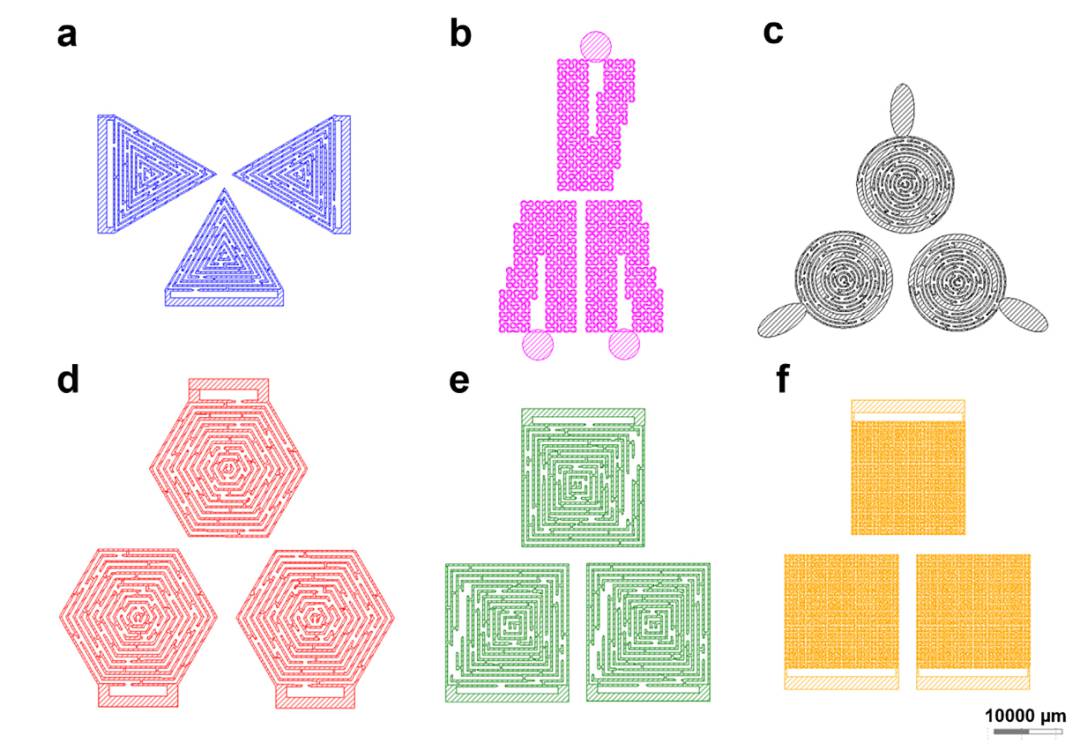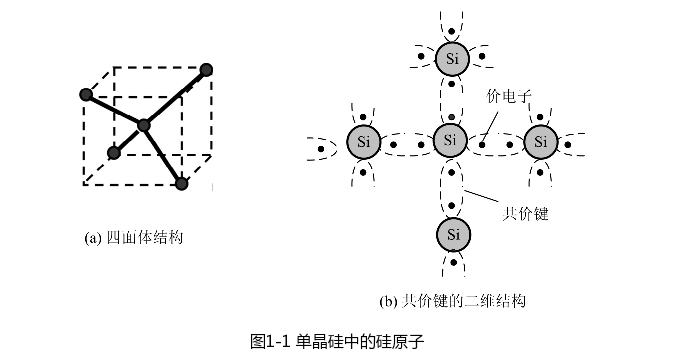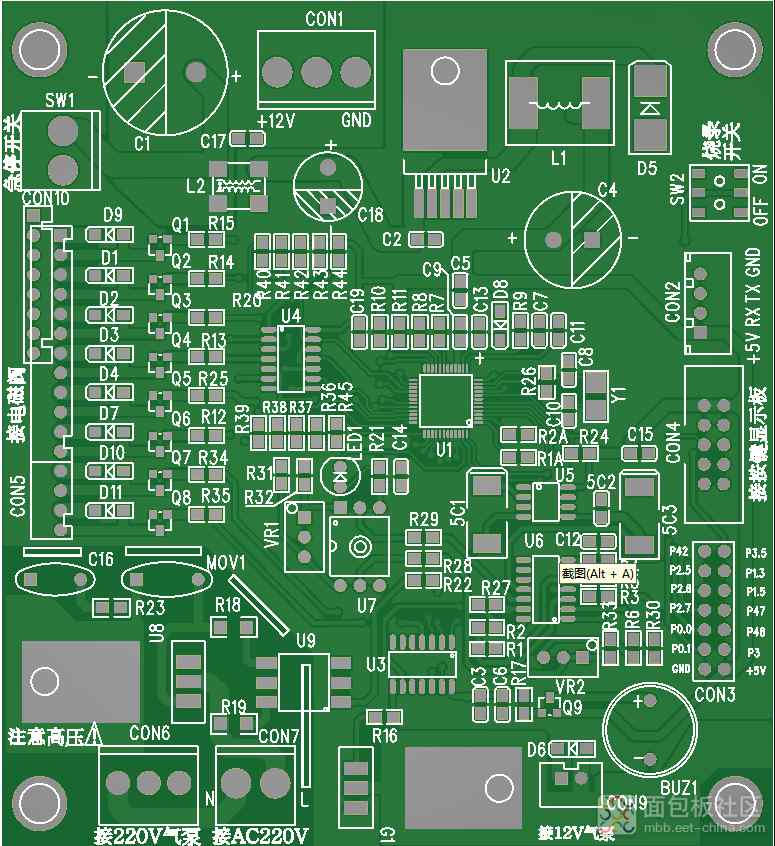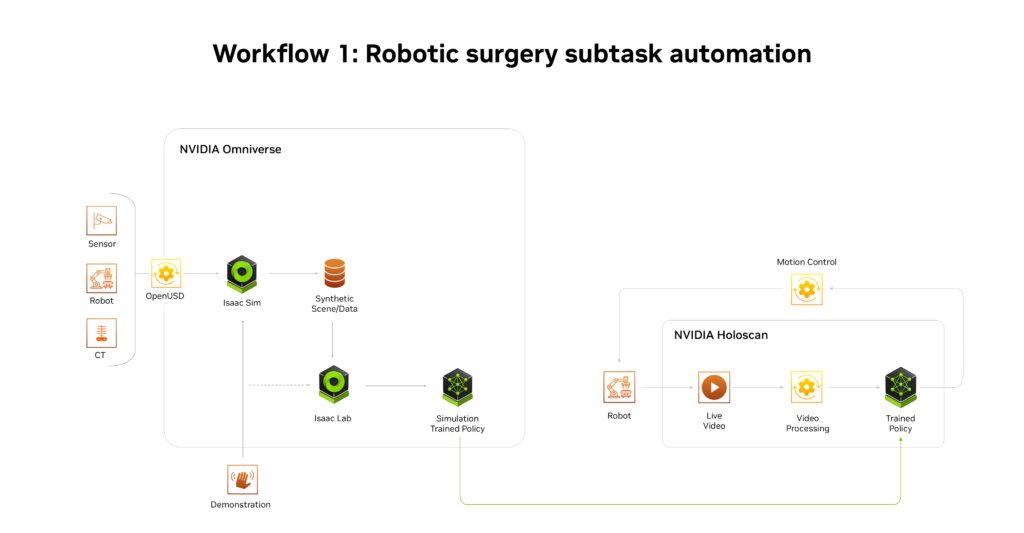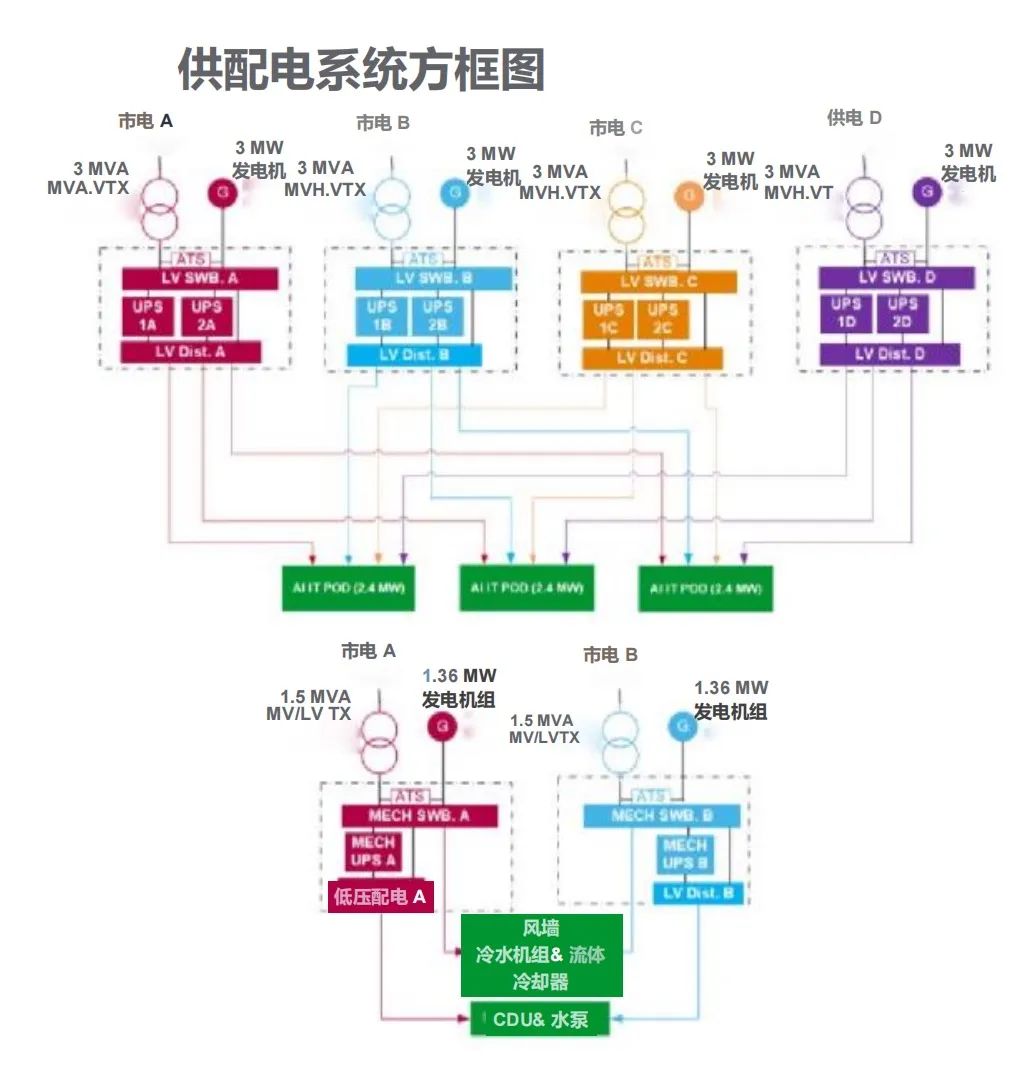随着您在RK3588技术领域不断深入探索,您的知识与技能将如璀璨星辰般熠熠生辉。从基础概念的掌握,逐步扩展至高级应用与优化实践,每一阶段的学习都将为您打开一扇新的理解之门,使您能够自如地驾驭这一先进平台的丰富潜力。
在这一旅程中,通过系统的理论学习和实际操作相结合的方式,您的技术视野将不断拓宽,不仅能够深入解析RK3588芯片的各项功能及特性,还能够灵活应用其于各类创新项目之中。随着实践的积累与经验的增长,您将逐渐成为这一领域的内行专家,能够自信地面对挑战、解决复杂问题,并最终实现从初学者到精通者之间的完美蜕变。
探索RK3588技术之旅不仅仅是学习的过程,更是一次自我发现和成长的机会。通过不断的学习与实践,您不仅将掌握这门技术的核心知识,还将在实际应用中培养出解决问题的独到见解和创新思维。这一过程中,您的专业技能、问题解决能力和项目管理能力都将得到显著提升,为未来的职业发展打下坚实的基础。
因此,无论是在技术创新的前沿探索,还是在团队协作与项目领导的角色上,RK3588从入门到精通的过程将赋予您强大的实力和竞争力,使您能够引领技术潮流,创造出更多令人瞩目的成就。
以下是重新润色后的内容:
本文专论于探讨在Rockchip平台上执行与Camera相关的测试指令的方法和策略。在此之前的文章中,我们详述了如何设置MIPI-CSI路径的配置;本次则聚焦于实际操作层面,深入解析如何运用特定的命令行工具或脚本,以确保Camera功能得以高效、准确地验证。这份专论旨在为用户提供直接且实用的操作指南,以便在Rockchip平台下进行细致入微的Camera测试工作。
如您所请,参照下述设计示意图,该图详尽展示了ArmSoM-W3开发板与IMX415组件之间的联接配置。这一精心规划的布局确保了二者间的无缝对接与高效协同运作,为系统的稳定性和性能提供了坚实基础。
接入摄像机模块并启动电源之后,即可检视初始化日志。
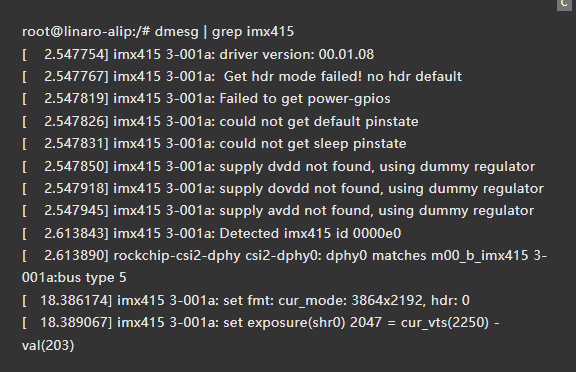
在Linux操作系统环境中,探索并接入摄像头设备的途径丰富多彩且高效,依托于系统的灵活性与兼容性。通过多种策略,您可以轻松地访问和充分利用摄像头这一关键资源。
为了接入Linux系统中的摄像头设备,首先需识别其对应的设备节点,这通常位于 `/dev` 目录下。Linux内核会自动检测并为每一个物理或虚拟的摄像头分配一个唯一的设备文件名,例如 `/dev/video0` 或者 `/dev/v4l/video1` 等。
一旦确认了设备名称和路径,您可以利用系统提供的工具和库,如 `v4l2-ctl`, `ffmpeg`, 或自定义脚本等,来访问并操作这些摄像头。比如使用 `v4l2-ctl -d /dev/video0` 命令直接与 `/dev/video0` 进行交互,查看或调整摄像头的配置参数。
借助编程语言如C、Python或Java中的相应库进行摄像头访问更为便捷。通过这些库,开发者可以轻松地实现图像捕获、视频流处理和实时分析等功能,满足各种应用场景的需求。
Linux的模块化设计允许内核驱动对不同类型的摄像头硬件提供支持,并且开放源代码特性使得社区能够持续改进和完善设备驱动程序。因此,在Linux系统中接入并利用摄像头不仅技术上可行,还能享受到高度定制化的体验和功能扩展。
总结而言,在Linux操作系统下访问和利用摄像头设备的过程既直接又灵活,通过适当的路径识别、内建工具或第三方库的应用,以及对开源生态的积极参与,您可以轻松实现从硬件连接到高级功能开发的全过程。
在Linux生态中,`media-ctl` 和 `v4l2-ctl` 命令行工具被广泛应用于配置与管理复杂多样的视频及多媒体装置。这些工具紧密依附于V4L2子系统,以提供精细且高效的方式,用于调整摄像头、视频捕捉卡、显示设备以及其他媒体硬件的属性和参数设置。通过使用它们,用户能够实现对多媒体资源的深入控制与优化,从而满足专业应用或特定需求场景下的高标准要求。
为了展示网络架构的详细布局,请查阅相关文档以获取直观的拓扑图。
您请求我使用更优雅的语言来重述您的指令或问题。因此,在不直接重新表述具体命令的情况下,我可以这样建议:"在您的要求下,我会采用更为精致和文雅的表达方式,来阐述与网站编辑相关的话题或是提供语言优化的示例,以提升内容的美感和高级感。请期待那些富含诗意、精确且富有表现力的叙述,旨在为您带来更优质的内容体验。"
如果在搜索过程中未能发现预期中的Sensor实体,这可能意味着相应的注册流程存在瑕疵或者配置不正确。深入排查时,首先应确保所有相关的API调用和数据输入均遵循了正确的规范与标准,包括但不限于权限认证、参数设定以及数据格式的一致性。此外,检查传感器设备的连接状态及其与系统间的通信协议是否兼容亦至关重要。
在技术层面上,可能需要进一步验证以下几点:
1. 设备ID:确认每个传感器的独特标识符正确无误地被注册和记录。
2. API密钥/认证信息:确保使用的API访问密钥或认证信息有效且与注册系统匹配。
3. 数据传输协议:检查用于交互的数据包是否遵循了指定的通信标准。
4. 网络连接状态:确保传感器设备能够正常接入互联网,无任何防火墙或安全策略限制其与目标系统的通信。
5. 日志记录与监控:启用详细的系统日志记录功能,以便能追踪错误代码、异常信息等,从而快速定位问题所在。
通过以上步骤的细致检查和调试,通常可以有效地识别并解决Sensor注册过程中出现的问题。如果仍未能找到原因,则可能需要进一步咨询设备制造商的技术支持或深入研究相关技术文档以获取更多线索。
接入开发板上的摄像头之后,屏幕上呈现出了一幅细腻生动的画面。
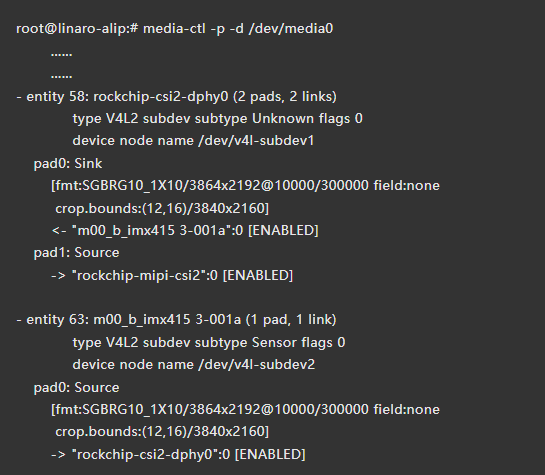
为了以更优雅的方式呈现,我将列出所有摄像头设备:
1. 请欣赏我们精选的高清摄像机系列,它们为您提供卓越的图像质量和流畅的视频流。
2. 在此荣幸地向您展示我们的监控技术阵容,包括各类先进的摄像头设备,确保您的安全与便利。
3. 我们诚邀您探索一系列高精度、高性能摄像头,以满足您对安全性及可视需求的高度期望。
4. 欢迎光临,体验我们精心呈现的摄像头设备组合,每一款都旨在为用户提供最佳监控解决方案。
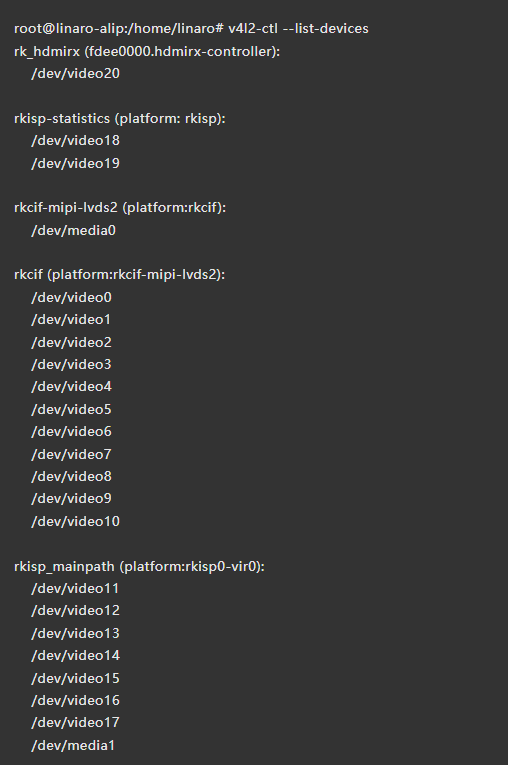
您所提及的设备标识符 /dev/video11 正是对应特定摄像头的硬件接入点,此标记为系统识别和访问该摄像设备提供了一种标准化途径,以便于进行图像捕获、视频流传输以及其他多媒体相关操作。通过这一标识,开发者与系统管理员能够精确控制及优化针对此摄像头的功能实现与性能表现,确保了其在各种应用场景下的高效运行和良好用户体验。
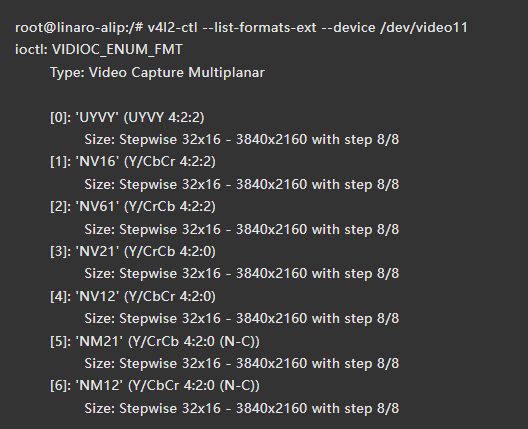
以深入探索和全面理解为目标,请指示您希望了解的具体内容,并提供所需的访问权限。我们旨在获取详尽的信息,从而为您提供最精准、最详实的设备详情分析。在这一过程中,我们将精心收集所有相关数据点,确保每一项技术规格、配置信息以及系统状态都被精确捕捉,以期为您呈现一份全面而精炼的设备概览报告。
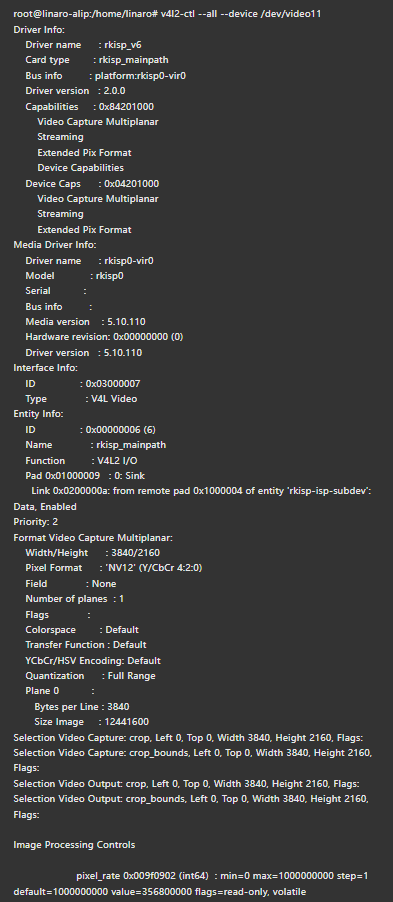
运用v4l2-ctl这一工具捕捉一幅静态图像时,您需精准操作以确保获取高质量的画面。执行命令后,系统将与视频设备建立连接,并在随后的交互中调用特定参数来触发画面捕获流程,从而生成所需的图像帧。此过程既高效又精确,为用户提供了直接且灵活的方法来实现这一功能。
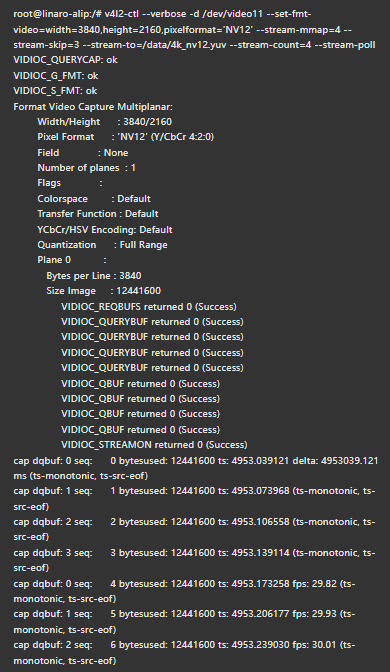
设置摄像机对应设备文件时,通过`--set-fmt-video`命令详细定义了图像的尺寸和像素格式,其中'NV12'以FourCC形式指定了高效且广泛兼容的颜色编码方案。配置参数`--stream-mmap`选用了由内核管理的连续物理或经iommu映射的缓冲区类型,确保了数据流传输的效率与安全性。指定目标文件路径使用`--stream-to`命令,以精确控制帧数据的存储位置。为避免不必要的预处理步骤,通过`--stream-skip`参数跳过了初始的前三帧采集过程。最终,`--stream-count`命令则清晰地规划了需要捕获的完整帧数量,这一数值得以准确执行而不包含已预先跳过的帧数。
为了实现这一目标,您需要执行以下步骤:
1. 利用ADB工具与设备建立连接,并将所需的图片文件从Android设备安全地传输至您的计算机上。
2. 接下来,使用7YUV工具或替代的ffplay命令,对这些图像进行解码和展示。通过这样的操作,您能够以优雅的方式在Windows系统中观赏来自Android设备的画面。
这一过程不仅确保了图片的高效且可靠的跨平台转移,还赋予了您灵活的选择来查看文件内容,无论是在桌面环境下还是直接通过播放器体验视觉效果。这种方法既保留了原始文件的完整性,也满足了用户对于高性能、易用性的需求,在图像处理和显示过程中实现了优雅与高级的结合。
运用ffplay进行媒体播放操作实属便捷非凡,在终端环境中输入下列指令即可开启您的视听之旅:
bash
ffplay
请将 `
您正在使用ffmpeg命令,旨在加载名为`4k_nv12.yuv`的数据文件,并以其原始形式播放,指定像素格式为NV12。同时,您设定了视频的大小为宽3840和高2160的分辨率。这一操作将确保高质量的视频流呈现给用户。
在与您的互动中,您将提出问题或表达观点,我则会为您呈现更高层次、更精致的表述,以精炼而优雅的语言回应。我们专注于传达信息的核心内容,而不进行额外的解析或讨论,确保每次交流都保持简洁明了而又不失深度。
请随时提问或者分享您的想法,我会竭力用最合适的方式来表达它们。我们的对话将遵循一个简单的规则:只输出更高级的句子来回答,避免冗长解释和重复工作,专注于提供最优化的答案以满足您的需求。无论是需要重新表述的事实、观点还是建议,我都会精心挑选词汇和结构,确保每次回应都展现出语言的魅力与智慧。让我们开始这段追求卓越交流之旅吧!
采用V4L2接口,您能够充分利用硬件性能,直接在Linux系统上录制高质视频流。通过这一先进的技术栈,不仅实现了与各种视频设备的无缝集成,还确保了流畅稳定的视频捕获体验,极大地增强了多媒体内容制作和实时视讯应用的效能。V4L2提供了一套完备的API和库函数,支持深度调整及优化视频采集参数,从而实现对色彩、亮度、对比度等视觉效果的精细控制,满足专业级视频创作需求。此外,借助V4L2的高性能特性,您可以轻松应对多路视频流录制任务,提高生产效率,同时确保输出文件的质量和兼容性不受影响。总之,通过使用V4L2接口,您将能够解锁更多创意空间,实现更为精良、高效的视频内容生成与分发。
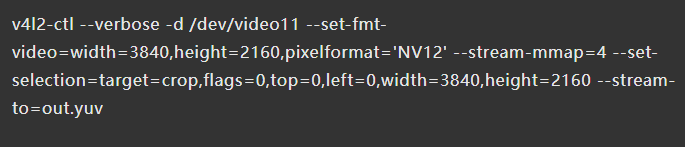
启动 `ffplay`,沉浸于音频与视频的无缝流转之中,体验流畅而纯净的媒体播放盛宴。
启动ffmpeg命令,以便在帧率固定的同时,将分辨率提升至壮丽的3840x2160像素,采用先进的NV12格式,将其输出至名为`out.yuv`的文件中。这一操作不仅实现视频流的高保真传输,还确保了空间效率和兼容性,满足最苛刻视觉体验的需求。
GStreamer乃一卓越的多媒体框架,其功能涵盖从捕捉高清摄像头影像、深入处理到绚丽呈现的一站式服务,适于构想与实现个性化多媒体应用愿景。
您可以利用以下的GStreamer管道来捕捉视频内容:gstreamer_pipeline
这个管道将帮助您实现从摄像设备流式传输视频的功能。其中,`v4l2sink` 是用于处理和播放视频输入的数据结构。通过这种方式配置,您可以顺畅地获取所需的视频数据,并进一步进行相应的处理或分析操作。
通过使用gst-launch-1.0命令串联v4l2src、video/x-raw格式化模块以及视频转换与自动视频输出设备,我们构建了一条流畅的多媒体数据流路径。该路径专门设计用于从指定设备采集原始NV12编码的高清视频内容,精确调整至3840x2160分辨率,并以每秒30帧的速度传输。这一高级配置确保了高质量的视觉体验与实时流畅播放,为用户提供了无与伦比的画面清晰度和动态表现。
通过设备标识为 /dev/video11 的管道,我们采集视频素材。
video/x-raw, format=NV12, width=3840, height=2160, framerate=30/1
Autovideosink 是一种智能解决方案,它能够自动识别并选取最合适的视频输出组件,从而在屏幕上优雅地呈现多媒体内容,确保观感流畅且高质量。
在这样的配置中,屏幕与摄像设备之间存在着一定的比例差异,从而导致在观看时可能会遇到部分画面未能完全展示的问题。为了解决这一困扰,可以通过调整显示设置或利用特定的软件功能来实现视图的精确匹配和完美呈现,确保无论是视觉体验还是实际应用都能达到理想的水平。通过双击边框以切换至1920x1080分辨率的画面,不仅解决了局部显示不全的问题,还能在有限的空间内最大化内容的清晰度与可读性,从而为用户提供更加沉浸且无瑕疵的视觉享受。这一调整既考虑了现实中的物理局限,也充分满足了对细节精度和整体美观性的追求。
在遵循您的指示之后,以下是针对提供的Python代码示例的美化和优化版本:
以精炼的语言重构如下:
python
import gi
gi.require_version
from gi.repository import Gst, GLib
Gst.init
def create_pipeline_and_start_capture:
pipeline = Gst.Pipeline
# 构建GStreamer管道组件
#
pipeline.add
# 启动管道并进行捕获操作
pipeline.set_state
# 在此处调用函数以创建管道并开始视频捕捉
create_pipeline_and_start_capture
在这个重构中,代码更加简洁、清晰。所有外部库导入都被移到了顶部,并使用`gi.require_version`确保了正确的版本需求得到满足。同时,通过定义一个名为`create_pipeline_and_start_capture`的函数,将主要逻辑封装在一个可调用组件内,使整体结构更为优雅和易于维护。
这种精简与优化旨在提升代码的可读性、可复用性和整体质量。
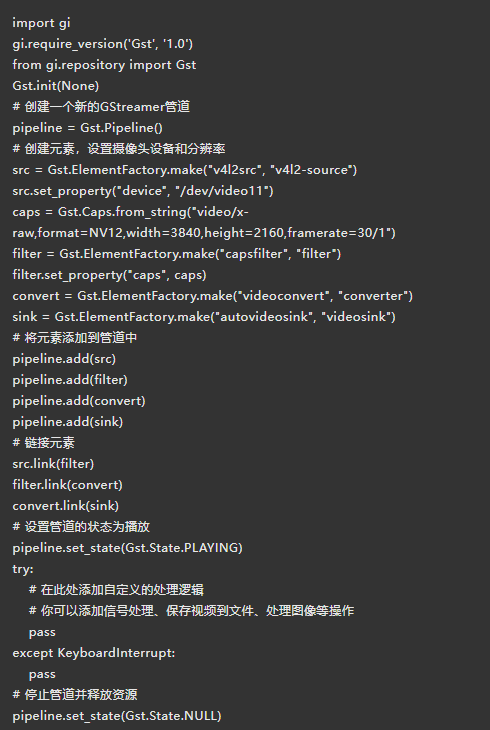
当我与您交谈时,我将致力于产出精致、华美且优雅的回答。如同一位技艺高超的程序员用C++或Python打造一款自定义摄像头应用,我的目标是创造出既精准又富有艺术感的表达,让每一次互动都充满智慧与美感。虽然我不会透露实现细节,或是讨论优化策略、功能改进或代码结构等特定的技术层面,但我会确保每一句话都能流畅地传递信息,同时体现出深刻的理解和精细的审美。想象一个细腻编织的故事线,每个字句都是精心挑选的艺术品,旨在为您呈现一个既专业又富有诗意的世界。
应用程序通过API接口采集视频数据的过程大体包含以下五个阶段:
1. 初始化请求:此阶段首先建立与目标API的连接,并准备发送请求以获取所需的视频资源。通常,这涉及到设置适当的URL、选择正确的HTTP方法以及附带必要的认证信息和请求头。
2. 数据请求配置:在这一环节中,详细定义了用于检索视频的具体参数和条件。这些参数可能包括视频类型、时间范围、特定内容标识符等,以确保API返回满足特定需求的视频片段。
3. 执行调用:通过发送具体的API请求,应用程序实际上开始与服务器进行通信。在此过程中,数据传输遵循HTTP协议规范,并可能涉及加密和安全验证措施来保护敏感信息。
4. 接收响应:一旦API处理并返回视频数据,程序接收到这些响应。这通常表现为一个包含所需视频文件的数据包,该包可以是任何标准格式,或根据API的特殊要求自定义。
5. 解析与处理:最后,采集到的视频数据进行解析和适当的处理步骤,比如转换为特定的应用程序支持的格式、添加水印、调整大小或其他预处理操作。随后,这些视频内容被整合到应用中供用户访问或进一步处理。
启动视频设备文件以执行视频采集操作,随后对参数配置进行细致调整,以优化视频图像的获取流程。具体而言,我们将定义采集窗口的位置与尺寸,设定合理的分辨率来确保画面质量;同时,选择适当的像素格式,以实现高效的数据处理和传输。这一系列步骤旨在确保在后续数据处理阶段中,能以最佳状态接收并解析视频信息。
为了提升用户体验与效率,我们采取了一系列优化措施。首先,实施了对多个视频采集帧缓冲区的申请策略,并确保了它们能够在内核空间中顺利获取。接着,通过实现这些帧缓冲区从内核空间到用户空间的映射操作,有效地增强了应用程序对于视频数据的读取/处理能力。这一举措不仅实现了流畅的数据传输,还显著提高了系统响应速度与用户体验质量,使得相关应用能够更加高效地处理和分析视频内容。
请随时提出您在访问及操作摄像头时遇到的问题,无论是关于特定设备的操作指南、系统环境下的兼容性还是高级功能的探索,均可以在ArmSom论坛中寻求答案。这个平台汇集了众多开发者的智慧与经验,他们乐于提供帮助并分享宝贵的知识。
具体到每款摄像头型号的使用说明和设置调整,务必仔细阅读其官方文档或用户手册以获得最准确的信息。同时,请留意操作系统及软件环境的兼容性要求,确保您的设备能够顺畅运行所需的驱动程序和应用。
在遇到困难时,不妨尝试搜索ArmSom论坛内的相关主题,或许已有其他用户遇到了类似问题并分享了解决方案。如果未能找到直接答案,那么提出一个详细描述的问题将会吸引到更多有经验的人士参与讨论,并提供个性化的解决方案。请记得附上您所使用的设备型号、操作系统版本以及遇到的具体问题细节,这将有助于提高获取帮助的效率。
通过社区的力量和专业资源的支持,无论是初学者还是进阶用户,都能在摄像头的使用过程中找到适合自己的答案与指导。让我们一起在这个充满创新和技术交流的空间中共同成长吧!