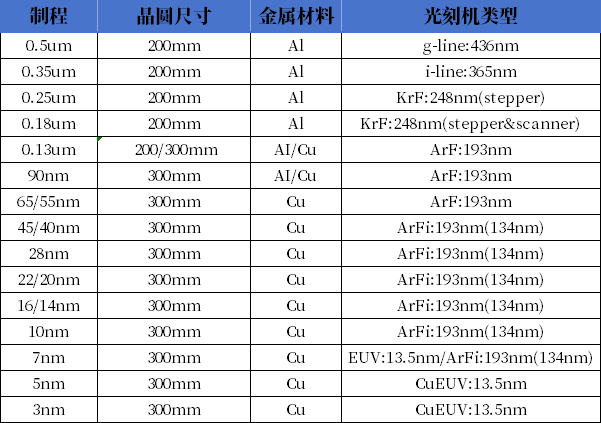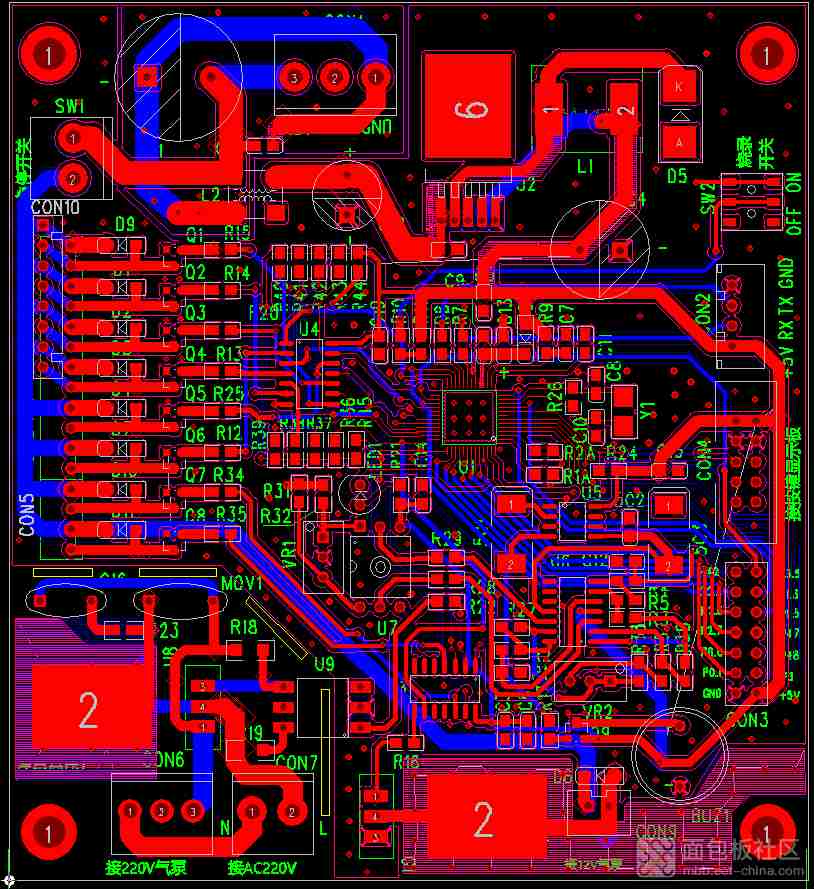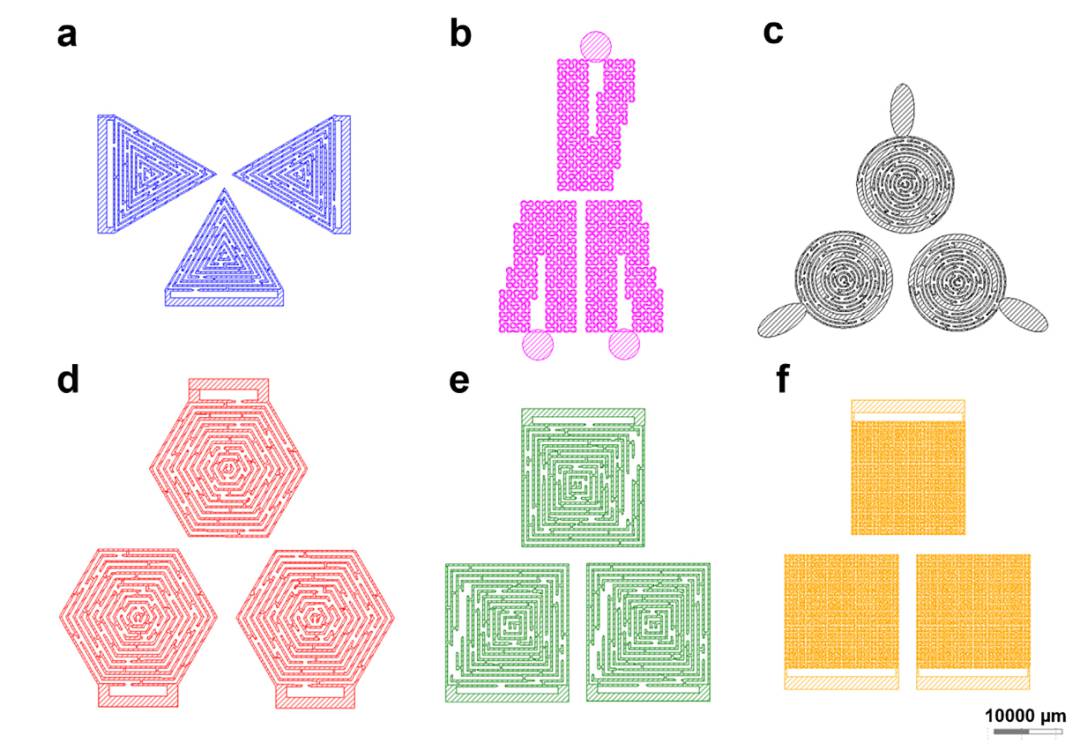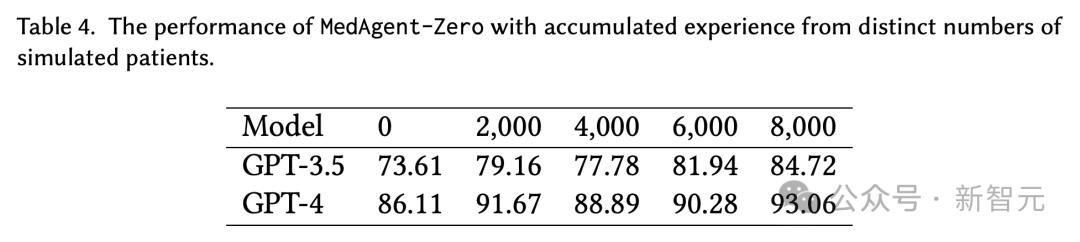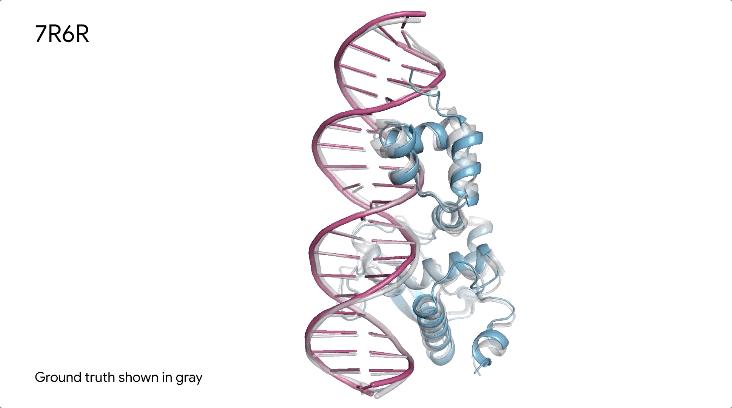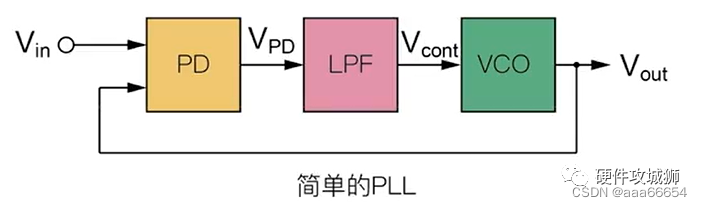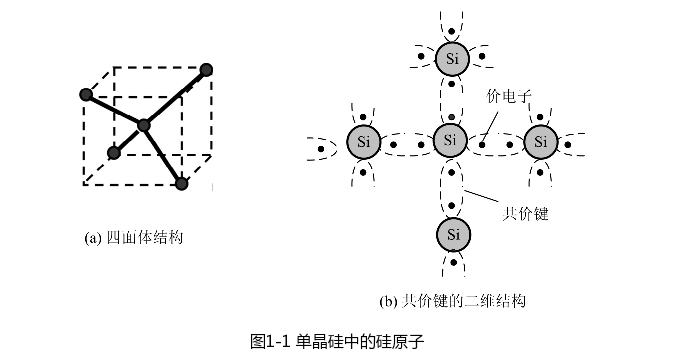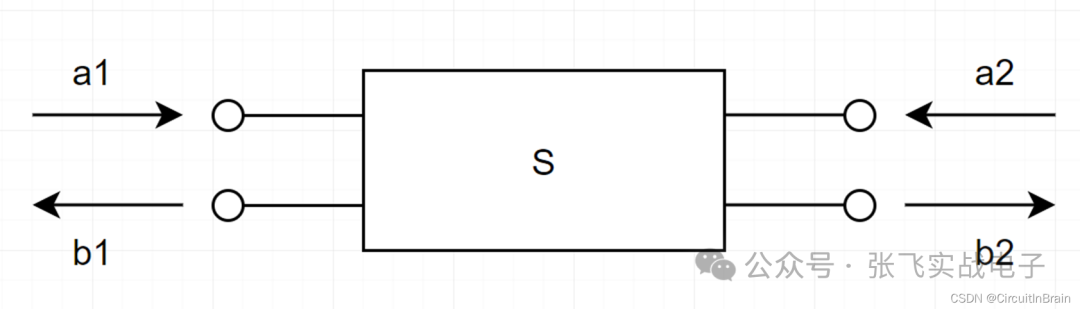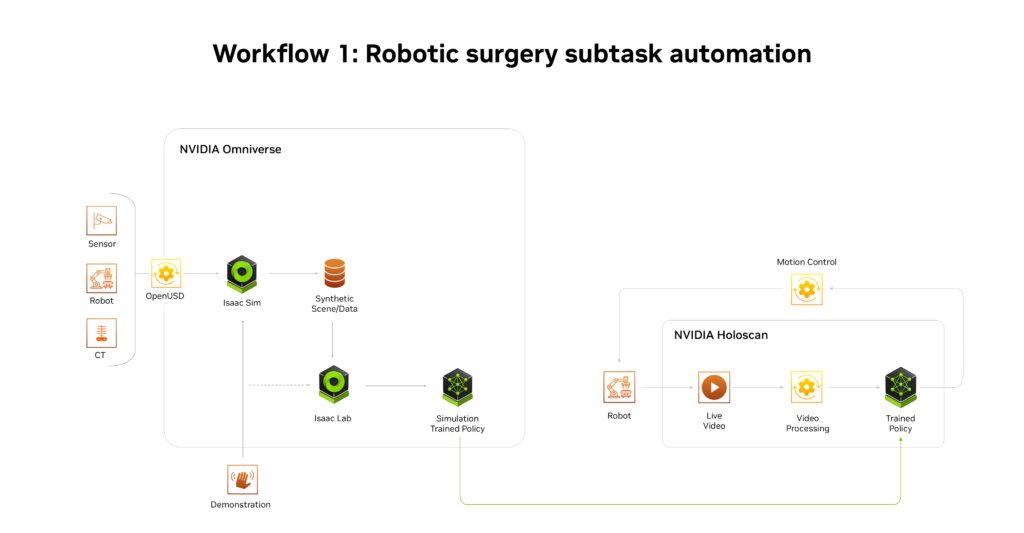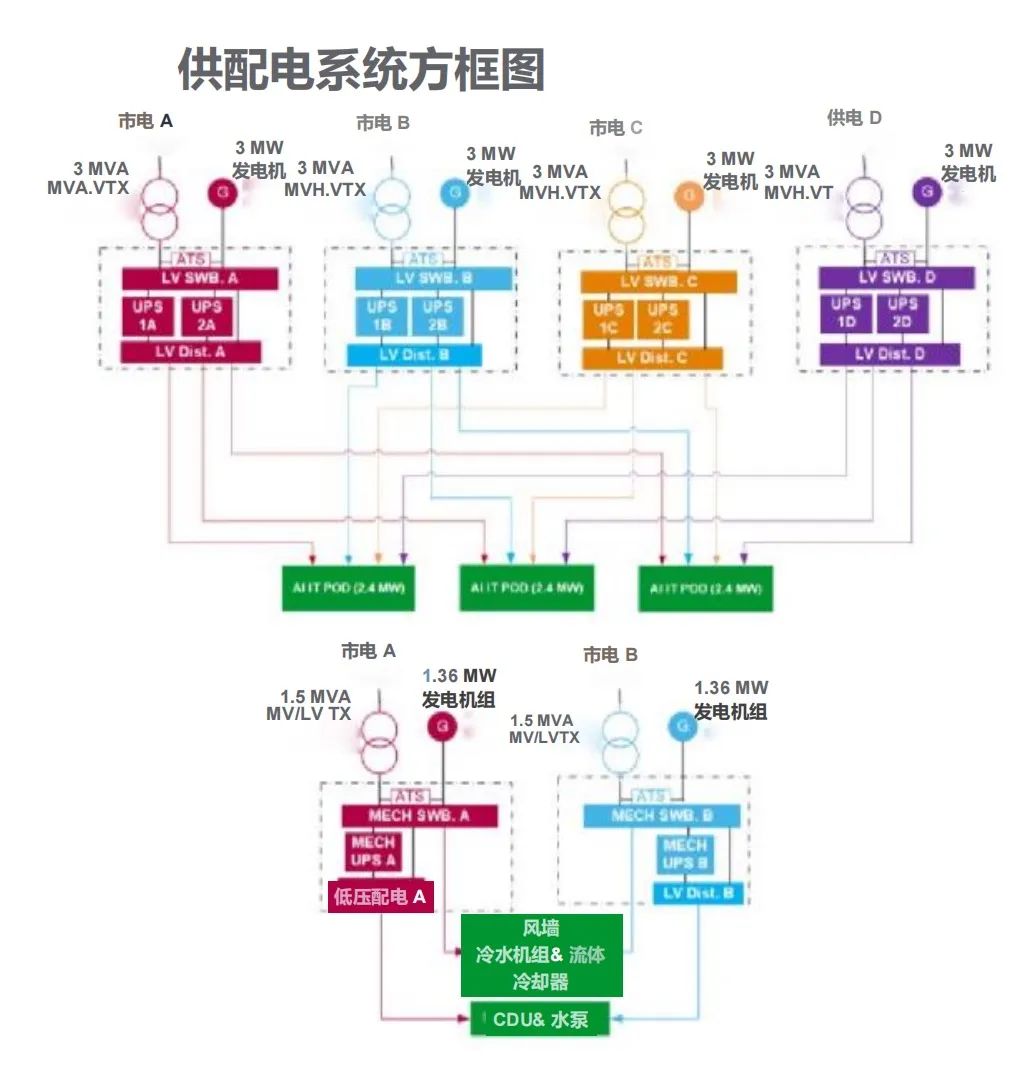本文主要演示了树莓派如何安装Docker和Docker-compose的过程。
硬件:
Raspberry Pi 3B+,系统版本>
Linux raspberrypi 5.15.76-v7+ #1597 SMP Fri Nov 4 1217 GMT 2022 armv7l GNU/Linux,安装Docker,1,更新系统,首先,要保持系统的更新,对安装很有必要。
命令行运行以下命令,更新Raspberry Pi 的系统>
2,下载Docker安装脚本,下载合适的脚本,在树莓派环境中安装Docker
在命令行中,输入以下命令> 
3,运行安装脚本,下载完成后,则是运行脚本,会自动安装完成。
在命令行中,输入以下命令> 
稍等一会,会看到以下信息,表示安装成功。 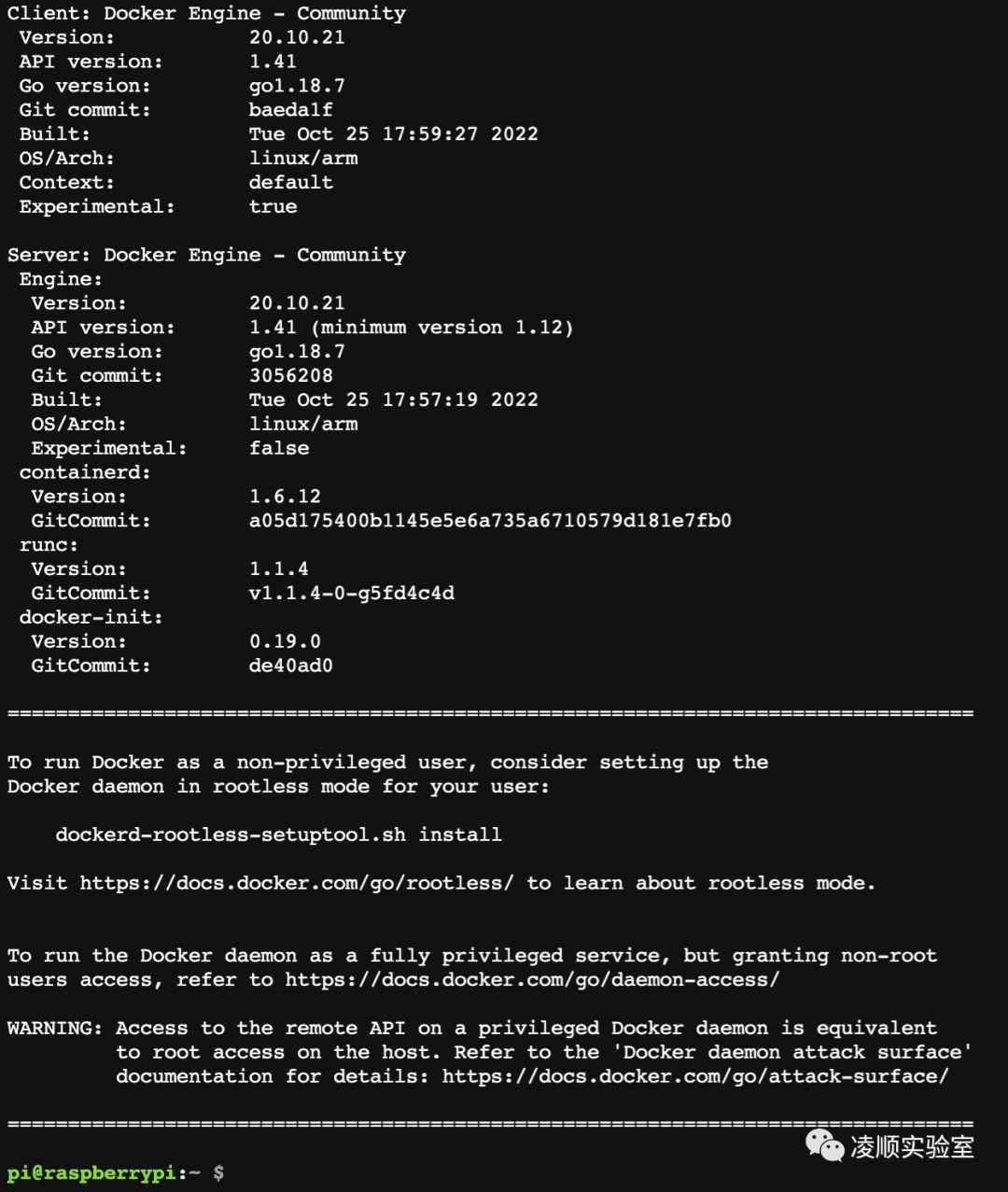
4,查看Docker 版本,在命令行中,输入以下命令> 
5,运行Docker hello-world,安装成功后,可以运行一个 hello-world的Docker镜像,体验一下Docker。如果本地没有hello-world镜像的话,会自动向下载。
在命令行中,输入以下命令>
运行后,会看到以下信息,证明一切都准备妥当,可以开启你的Docker之旅,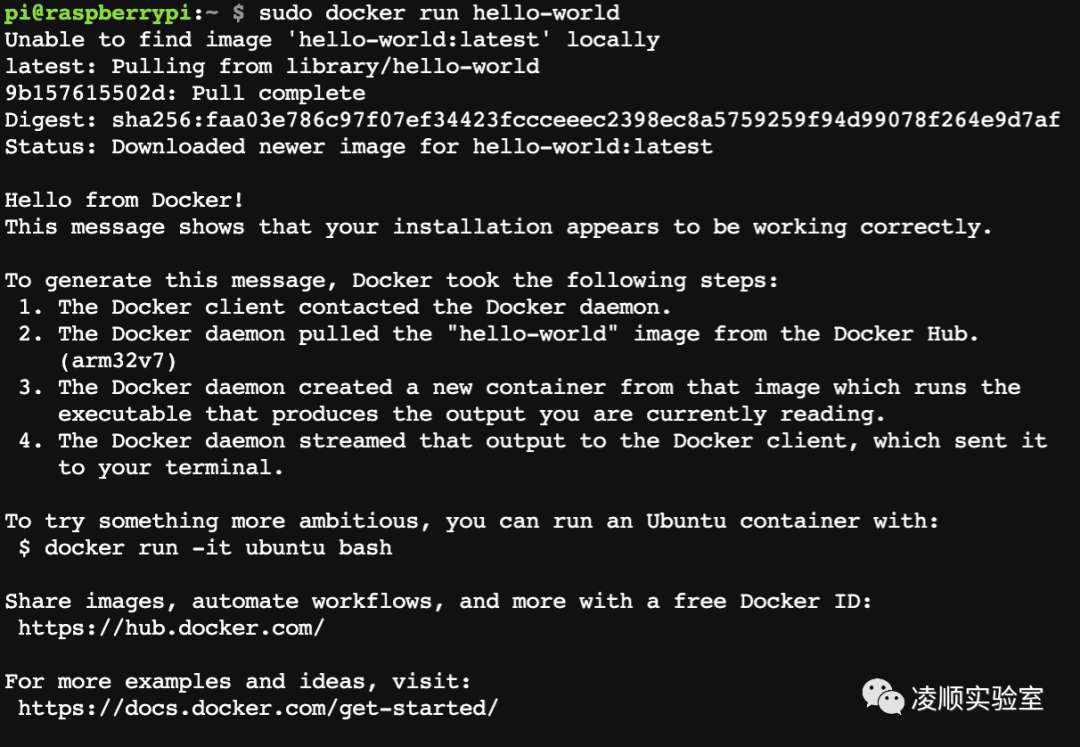
检查本地安装了多少个Docker镜像,在这里介绍一个经常使用的Docker命令,就是docker images,可以列出系统中安装了多少个Docker镜像,占了多少空间,例如使用-a就可以查看Docker镜像列表,命令行输入如下命令> 
Docker images命令介绍>
Docker images :列出本地镜像。
语法:,OPTIONS说明>
-a :列出本地所有的镜像;,--digests :显示镜像的摘要信息;,-f :显示满足条件的镜像;,--format :指定返回值的模板文件;,--no-trunc :显示完整的镜像信息;,-q :只显示镜像ID。
在Docker组中添加一个非root用户,按照Raspberry Pi的流程,无论哪个拥有管理权限的用户,我们都可以认为是根用户,可以执行容器。
例如,如果用户没有登录到管理根,那么就要使用sudo前缀。
我们也可以将非root用户添加到Docker组中,这样就可以运行直接执行的docker命令。而不用再在docker命令前添加sudo,以下是向Docker组添加用户的语法。
例如是Raspbian中添加Pi用户的默认用户,可以参考下面的命令>
然后,重启sudo reboot,安装 Docker-compose,使用 apt-get 安装,直接在命令行中使用以下命令则可以安装> 
不推荐 PIP3 安装,不推荐使用 pip3 的方法安装docker-compose,会提示如下错误ERROR: Failed building wheel for bcrypt,